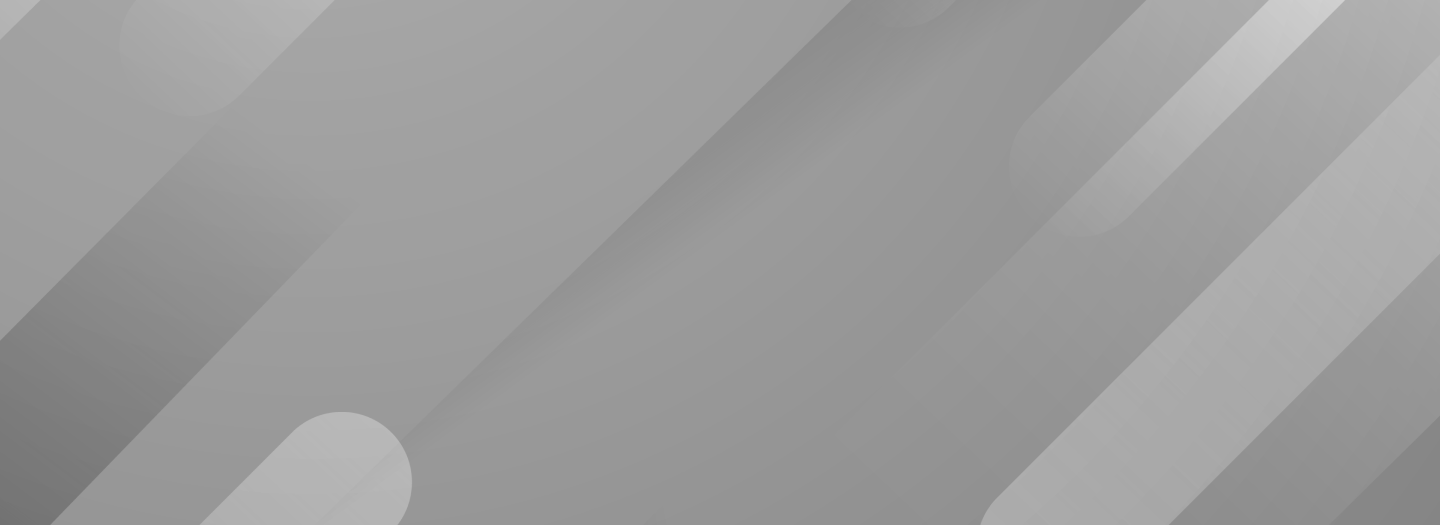Windows – optymalizacja SSD

Dysk SSD pozwala znacznie przyśpieszyć pracę z systemem Windows. Inwestycja ta jednak jest wciąż kosztowna i wybór ostateczny należy do was. Dla osób, które mają dysk SSD przygotowaliśmy poradnik jak przyśpieszyć oraz zwiększyć trwałość dysków SSD pracujących na systemie Windows.
Niestety, niezawodność/żywotność dysków SSD pozostawia wiele do życzenia. Jest to stosunkowo nowa technologia i sporo czasu pewnie musi upłynąć aby zwiększyć niezawodność dysku ssd. Warto zatem zoptymalizować Windows, aby zwiększyć żywotność dysku SSD. Warto wyłączyć niektóre usługi w celu optymalizacji pracy dysku SSD pod systemem Windows.
Windows a SSD
Windows jest na tyle inteligentnym systemem, że najczęściej sam dopasowuję się do nowej technologii. W celu przyspieszenia pracy dysków SSD pod Windows (wydłużenia żywotności dysku SSD) warto jednak dokonać w systemie kilka zmian.
Oczywiście przed przystąpieniem do modyfikacji rejestru, wyłączeniu usług, zalecane jest utworzenie punktu przywracania systemu Windows oraz zrobienie kopii rejestru przed zmianami. Wszystkie porady przeprowadzamy na swoją odpowiedzialność, jednak taka kopia może uratować nasze dane.
Zatem co warto zrobić w celu optymalizacji dysku SSD w Windows.
Defragmentacja dysku
Warto sprawdzić czy system po instalacji Windows na SSD wyłączył automatyczną defragmentację. Jak wiadomo dyski SSD charakteryzują się bardzo szybkim odczytem losowych danych. Co robi defragmentacja. Większość z nas wie. Krótko mówiąc osoby korzystające z dysków SSD z włączoną funkcją defragmentacji celowo skracają żywotność dysku.
W celu wyłączenia defragmentacji dysku w Windows 7 postępujemy zgodnie z instrukcją poniżej.
- Klikamy prawym przyciskiem myszy na ikonę dysku i z menu kontekstowego jakie nam się rozwinie wybieramy Właściwości.
- Przechodzimy na zakładkę Narzędzia i klikamy na przycisk Defragmentuj.
- Zaznaczamy dysk na którym chcemy wyłączyć defragmentację i klikamy na Konfiguruj harmonogram.
- Ostatnim krokiem jaki musimy wykonać jest wyłączenie harmonogramu.
Wstępne ładowanie do pamięci
Wart także wyłączyć usługę wstępnego ładowania do pamięci – wcześniej było wspomniane, iż dyski SSD charakteryzują się bardzo szybkim odczytem/zapisem oraz losowym odczytem/zapisem danych. Co za tym idzie, nie warto aby usługa wstępnego ładowania do pamięci była włączona. Każde ograniczenie ilości zapisów/odczytów danych z dysku pozytywnie wpłynie na żywotność oraz prędkość działania naszego cennego dysku SSD
W celu wyłączenia usługi wstępnego ładowania do pamięci postępujemy zgodnie z instrukcją poniżej.
- Klikamy na menu Start | Komputer.
- Klikamy prawym przyciskiem myszy i z menu kontekstowego jakie nam się rozwinie wybieramy Zarządzaj.
- Po lewej stronie wybieramy usługi i odnajdujemy usługę o nazwie Wstępne ładowanie do pamięci.
- Pozostało nam kliknąć dwa razy na usługę i wyłączyć.
Indeksowanie dysku
Kolejną usługę którą warto wyłączyć jest usługa indeksowania dysku. W celu wyłączenia usługi indeksowania plików odszukujemy na liście usługę o nazwie Windows Search. Klikamy dwa razy i z menu wybieramy Wyłączona.
Dlaczego warto wyłączyć indeksowanie plików? Ponieważ dyski SSD są szybkie, dostęp do plików jest błyskawiczny więc indeksowanie jest nam niepotrzebne.
Advanced Host Controller Interface
Warto także włączyć w biosie (o ile jest możliwość) trybu AHCI – Advanced Host Controller Interface. Do czego służy AHCI hmm krótko mówiąc włącza zaawansowane funkcje dysku dzięki którym zyskamy do 10% wydajności. Wpływa na to (NCQ – system optymalizacji odczytu i zapisu danych na dyskach twardych.
AHCI najlepiej włączyć przed instalacją systemu Windows. W przypadku gdy system mamy już zainstalowany i po włączeniu AHCI podczas uruchamiania systemu ukaże nam się Blue Screen, należy w biosie ponownie wyłączyć AHCI. Uruchomić Windows i dokonać odpowiednich zmian w rejestrze. Po zmodyfikowaniu rejestru ponownie włączamy AHCI.
Włączenie funkcji TRIM
Funkcja TRIM w Windows krótko mówiąc odpowiada za optymalizację dysków flash. Domyślnie Windows powinien mieć włączoną funkcję TRIM. Warto sprawdzić czy funkcja TRIM została włączona. W tym celu uruchamiamy wiersz poleceń jako administrator i wydajemy komendę:
fsutil.exe behavior query DisableDeleteNotify
Wartość 0 (zero) oznacza że funkcja TRIM jest włączona. Jeżeli natomiast funkcja TRIM jest wyłączona poniżej komenda za pomocą której możemy ją włączyć.
fsutil .exe behavior set DisableDeleteNotify 0
Opóźnienie buforowania zapisu
Jedną z ostatnich funkcji którą warto wyłączyć korzystając z dysku SSD jest wyłączenie opóźnienia buforowania zapisu na tym urządzeniu.
- Uruchamiamy menadżer urządzeń.
- Wybieramy stacje dysków.
- Klikamy na dysk SSD.
- Wybieramy zakładkę Zasady.
- Stawiamy ptaszka’ przy wyłącz opóźnienie buforowania zapisu na tym urządzeniu.