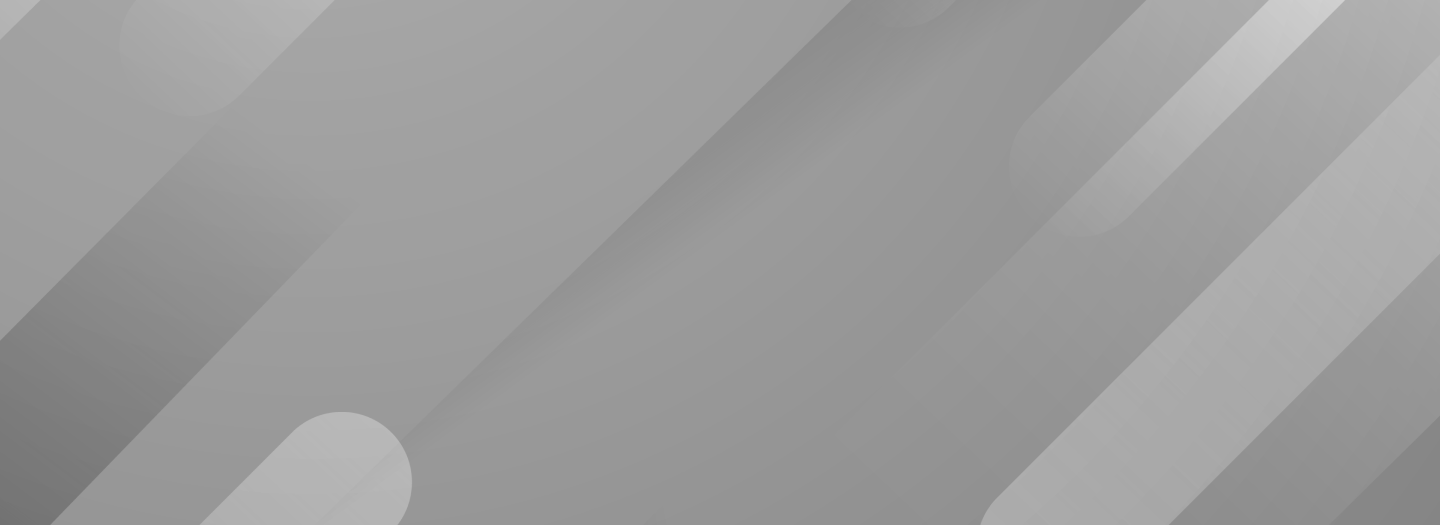Uruchamianie aplikacji jako administrator
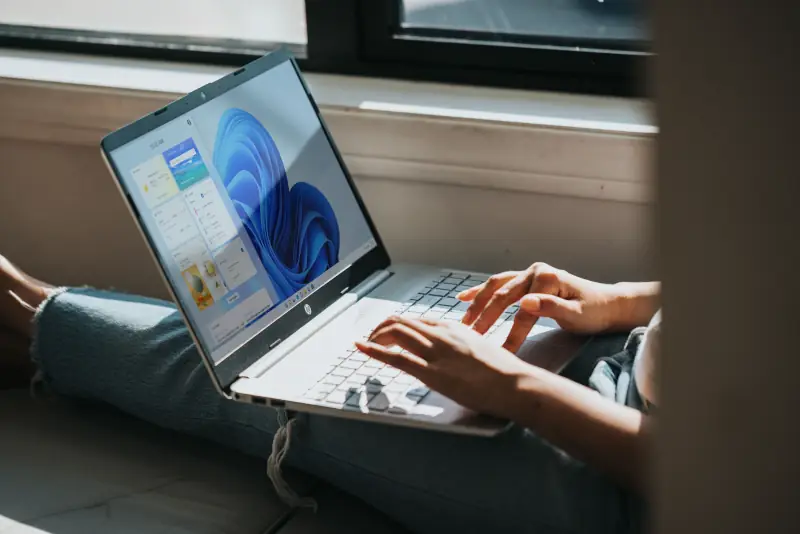
Zazwyczaj programy uruchamiany z domyślnymi ustawieniami, czyli jako „zwykły” użytkownik. Czasem jednak potrzebujemy dany program otworzyć w trybie administratora, który daje znacznie więcej możliwości. Zobacz, jak ro zrobić, w tym poradniku.
Uruchom jako administrator dowolnym program – metoda pierwsza
Pierwszą metodą, którą możesz otworzyć dany program jako administrator jest metoda na „właściwości skrótu”. Skrót taki będzie się znajdować na przykład w menu Start, na pulpicie bądź w innym dowolnym miejscu. Zaznaczamy, że ten sposób obejmuje tylko ten konkretny skrót, więc jeśli uruchomisz program z innej lokalizacji, nie otworzy się on w trybie administrator.
- Pierwszym krokiem jest przejście do lokalizacji skrótu, a więc znajdując interesujący nas program, klikamy na niego prawym klawiszem myszy i wybieramy „Otwórz lokalizację pliku”.
- Otworzy nam się lokalizacja skrótu, więc kliknij prawym przyciskiem myszy na nim i wybierz polecenie „Właściwości”. Następnie w zakładce „Skrót” wybierz „Zaawansowane”. Zaznacz pole „Uruchom jako administrator” i kliknij „ok”.
- W oknie „Właściwości” ponownie zatwierdź zmiany poprzez kliknięcie „ok”. Będzie trzeba podać uprawnienia administratora.
Teraz każde uruchomienie programu za pomocą tego skrótu zawsze będzie uruchamiane jako admin.
Uruchom jako administrator – metoda druga
Drogim sposobem jest użycie edytora rejestru, co pozwala na uruchamianie programu za każdym razem, niezależnie od skrótu czy lokalizacji jako administrator.
- Najpierw otwórz lokalizację skrótu. Prawym przyciskiem myszy wybierz „Właściwości” i znajdź pole „Element docelowy” . Skopiuj jego zawartość, pomijając cudzysłów i wklej w notatnik.
- Otwórz menu „Start” i wpisz „regedit”. Wybierz „Edytor rejestru”. W okienku „Kontrola konta użytkownika” kliknij „ Tak”, by kontynuować.
- Przejdź do ścieżki: Computer\HKEY_CURRENT_USER\Software\Microsoft\Windows NT\CurrentVersion\AppCompatFlags\Layers. Jeśli „Layers” nie istnieje, przejdź do „AppCompatFlages”. Prawym przyciskiem myszy kliknij w puste pole i utwórz nowy klucz – Nowy>Klucz i nadaj mu nazwę „Layers”.
- Będąc w Layers, kliknij prawym przyciskiem w puste pole i wybierz „Nowy” oraz „Wartość ciągu”. Podaj nazwę ścieżkę, która została skopiowana na samym początku.
- Teraz na utworzoną wartość kliknij dwa razy, a w okienku, w polu „Dane Wartości” wpisz: RUNASADMIN i kliknij ok.
Program teraz będzie się otwierał zawsze z uprawnieniami admina, a ustawione opcje możesz, w każdym momencie cofnąć, bez jakichkolwiek utrudnień.