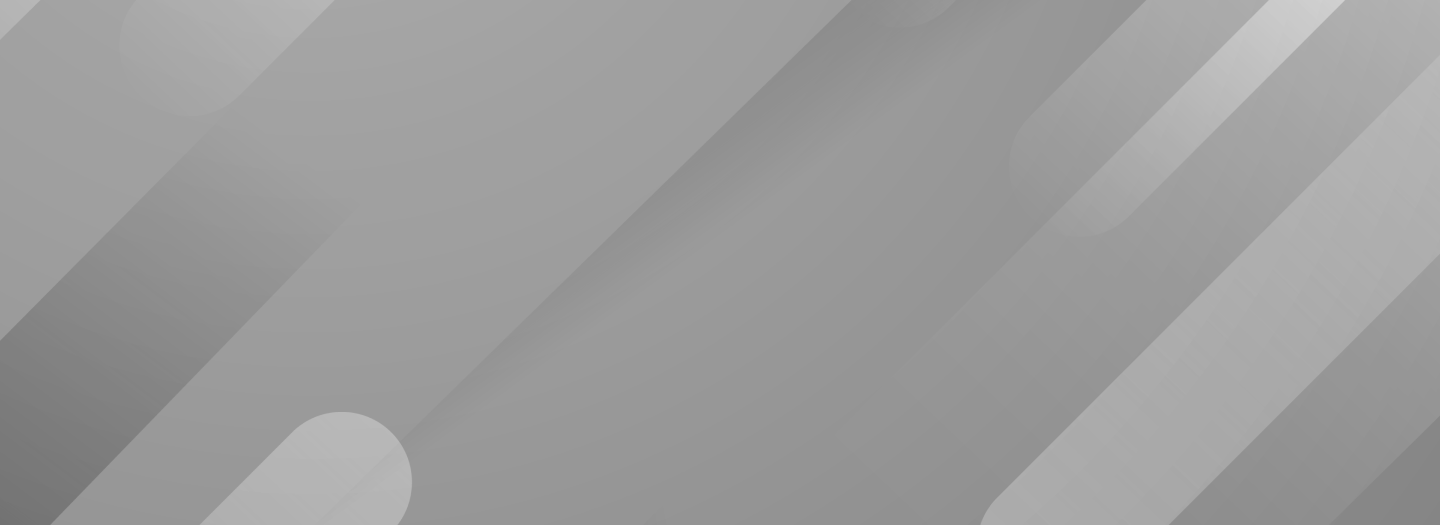Zmiana tapety Windows krok po kroku
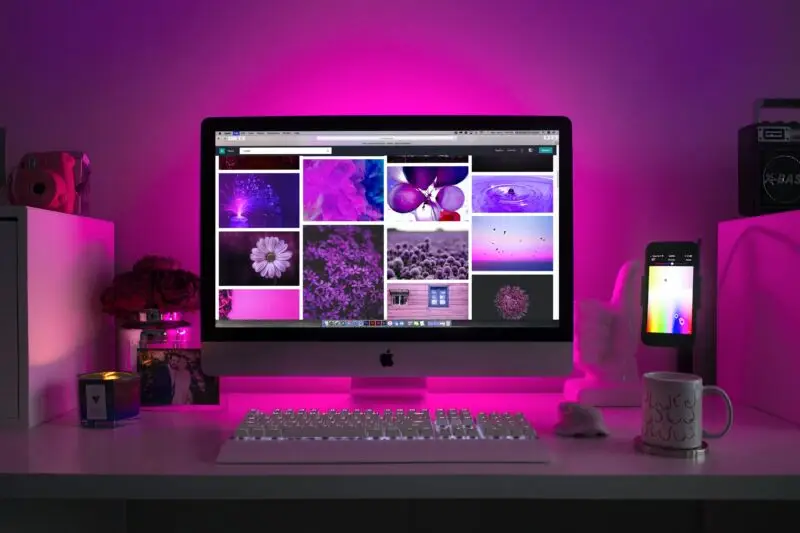
Nie wiesz jak dokonać zmiany tapety na systemie Windows? W tym poradniku krok po kroku dowiesz się jak wstawić na tło pulpitu swojego komputera albo laptopa wybraną grafikę.
Zmiana tapety Windows 10
Jeśli chcesz zmienić tapetę pierwszym Twoim krokiem jest dostanie się do sekcji ustawień systemu operacyjnego. W tym celu kliknij prawym przyciskiem myszki na pulpicie bez ikon i wybierz opcję Personalizacja.
Wyświetli Ci się okno, na którym będzie można dokonać zmiany tła. Istnieje kilka wariantów, które możesz wybrać.
- Zmiana tapety Windows dotyczy obrazu? Wybierz, więc w sekcji TŁO opcję obraz. Poniżej znajdziesz kilka przykładowych tapet. Jeśli masz inną grafikę wybraną wystarczy kliknąć „Przeglądaj” i wybrać tapetę z miejsca, w którym została zapisana. Po wykonaniu powyższych kroków obraz natychmiast zostanie zastosowany na pulpicie. Możesz, również zmienić pozycję tapety np. na środku czy wypełnij cały ekran wybierając opcję z sekcji „Wybierz dopasowanie”.
Prostszym sposobem ustawienia konkretnej tapety jest kliknięcie prawym przyciskiem myszy na wybrany obraz i wybranie opcji z menu kontekstowego „Ustaw jako tło pulpitu”. Będzie to mieć ustawienia domyślne.
- Jeśli zmiana tapety Windows ma wyglądać jak prezentacja, w której wyświetla się kilka lub kilkanaście obrazów wykonaj tą samą czynność jak powyżej, aby dostać się do ustawień personalizacji. Z sekcji „Tło” wybierz „Pokaż slajdów”, a następnie w opcji „Przeglądaj” wybierz wybrane zdjęcia, które chcesz, aby pojawiły się w prezentacji na pulpicie. Zależy Ci na dopasowaniu wyświetlanych slajdów? Możesz skorzystać z kilka funkcji. Przede wszystkim masz możliwość ustawienia czasu po którym slajd się zmieni, a także pomieszania obrazów, aby nie pokazywały się po kolei jak zostały dodane. Oprócz tego możesz zmodyfikować miejsce wyświetlenia tak jak w poprzednim wariancie.
Zmiana tapety na Windows za pomocą przeglądarki
Masz wybrany obrazek, który chcesz ustawić na tło Pulpitu, ale nie chcesz go pobierać i zapisywać na swoim komputerze lub laptopie? Najpierw otwórz go w pełnej rozdzielczości, a następnie kliknij prawym przyciskiem myszki na grafikę i z menu kontekstowego wybierz opcję „Ustaw obraz jako tło pulpitu…” Obrazek zostanie ustawiony na pulpicie Twojego urządzenia.
Zmiana tapety Windows 7 oraz zmiana tapety na Windows 8 wygląda praktycznie tak samo, dlatego ten poradnik, również pomoże Ci, jeśli posiadasz te starsze systemy Windows.