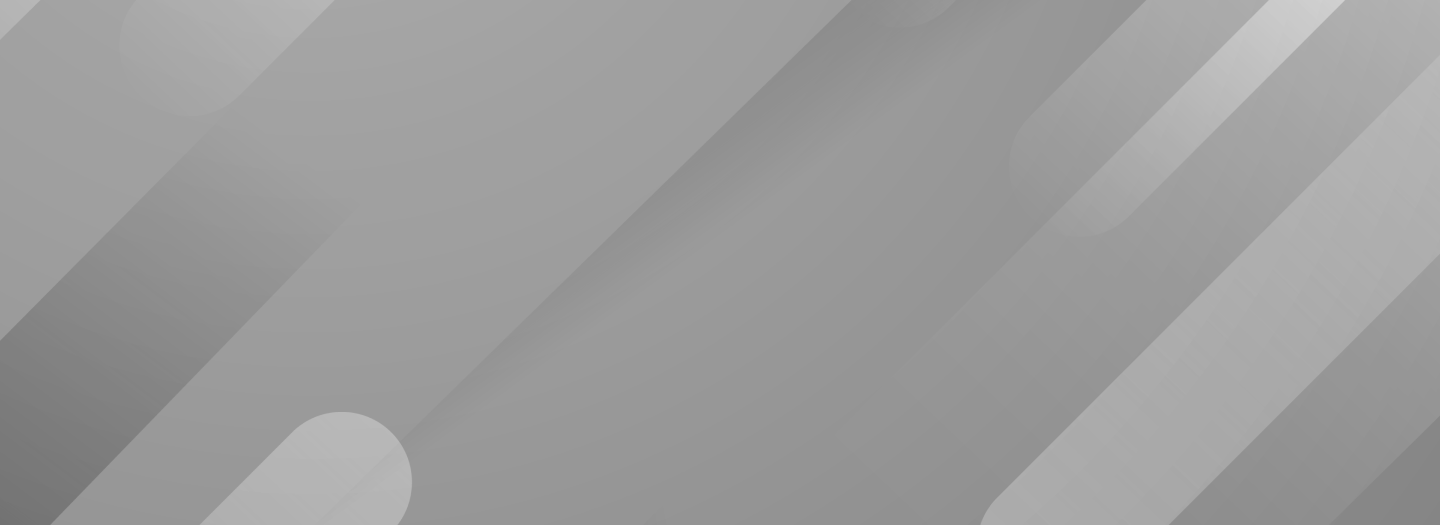Zmiana rozmiaru partycji Windows

W tym poradniku opiszemy sposób zmiany rozmiaru partycji Windows bez utraty danych. Dowiesz się jak zmienić rozmiar partycji systemowej. Czy trzeba przeinstalować Windowsa aby zwiększyć rozmiar partycji Windows? Odpowiedz brzmi nie.
Windows posiada wbudowany mechanizm do zmiany wielkości partycji. Jednak nie zawsze możemy zmienić rozmiar. Czasami na końcu dysku znajdują się pliki blokujące dostęp do edycji – nie możemy wtedy korzystać z wbudowanego narzędzia w system.
Poniżej zamieszczamy opis, który w 99,9% pozwoli zwiększyć bądź zmniejszyć rozmiar partycji Windows (tylko wersje 32-bitowe), nawet jeśli na końcu dysku znajdują się dane.
Do tego celu należy ściągnąć program EASEUS Partition Manager – darmowy program do zmiany rozmiaru partycji. Program EASEUS Partition Manager jest bezpłatnym narzędziem, który umożliwia zmianę rozmiaru, przemieszczanie partycji dyskowych bez utraty danych. Program umożliwia zarządzanie partycjami, formatowanie i ich tworzenie. Niestety wersja dla systemów 64-bitowych jest płatna.
Naszym zadaniem będzie zwiększenie wielkości partycji systemowej. Warto przed jego uruchomieniem przeprowadzić defragmentacje dysku. Program przeznaczony dla zaawansowanych użytkowników.
Poniżej przedstawię sposób zmiany wielkości partycji systemowej:
- Aby zwiększyć rozmiar partycji systemowej musimy uwolnić najpierw miejsce,
- Na początku zmniejszamy partycję dodatkową,
- Klikami prawym przyciskiem myszy na drugą partycje i z menu wybieramy Resize/move,
- W polu Unallocates Space After podajemy o ile chcemy zmniejszyć rozmiar partycji,
- Drugim sposobem do osiągnięcia tego samego efektu jest przesunięcie suwaka w lewą stronę,
- Zatwierdzamy zmiany przyciskiem Ok,
- Widzimy dodatkowe puste miejsce Unallocated,
- Kolejny krok to przesunięcie partycji na koniec dysku,
- Klikamy myszą na wybraną partycję i trzymając wciśnięty lewy przycisk myszy przesuwamy ją na koniec,
- Pozostało nam zwiększenie rozmiaru partycji systemowej,
- Klikamy prawym przyciskiem myszy na dysk C i z menu wybieramy Resize/move,
- Jak widać partycję możemy zwiększyć o uwolnione miejsce,
- Klikamy na strzałkę u góry po lewej stronie przy Partition Size i zwiększamy partycję systemową,\
- Zatwierdzamy zmiany przyciskiem OK.
- Jak widzimy nasza partycja systemowa została powiększona,
- Ostatnim krokiem jaki musimy wykonać to zastosowanie zmian przyciskiem Apply,
- Zostaniemy poproszeni o ponowne uruchomienie komputera,
- System przystąpi do zmiany wielkości partycji,
- Może to potrwać kilka minut,
- Po ponownym uruchomieniu wielkość naszej partycji uległa zwiększeniu.
Za pomocą programu możemy w podobny sposób zmniejszyć wielość partycji systemowej, Porada przeznaczona dla użytkowników zaawansowanych. Wszystko wykonujecie na własną odpowiedzialność.