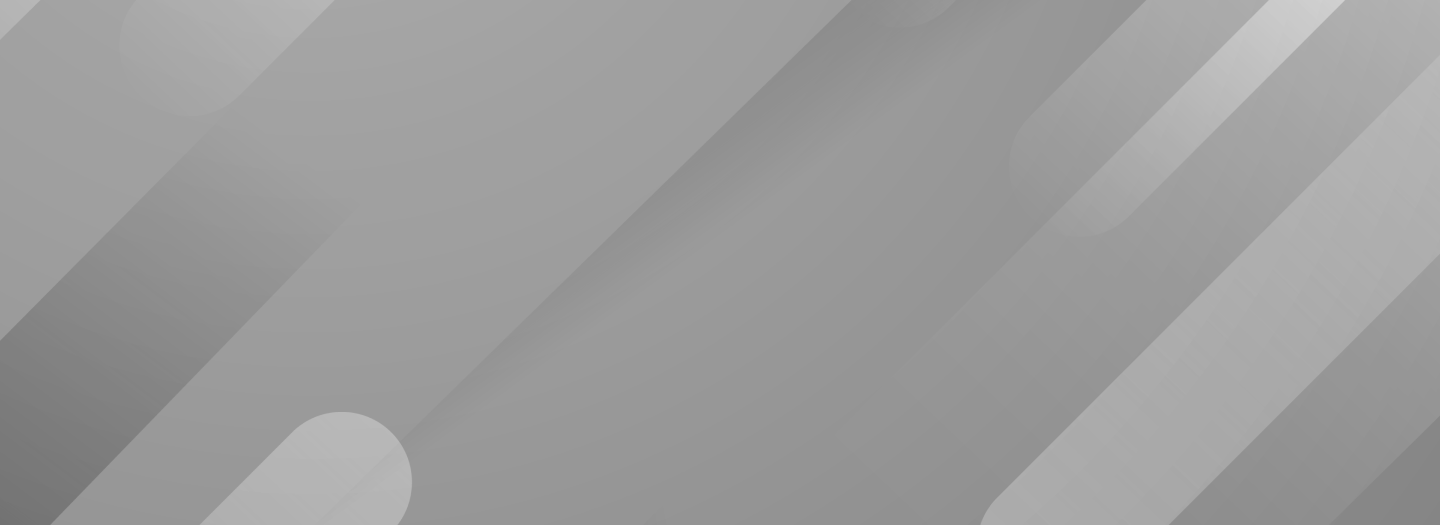Zmiana lokalizacji plików tymczasowych i ustawień Google Chrome
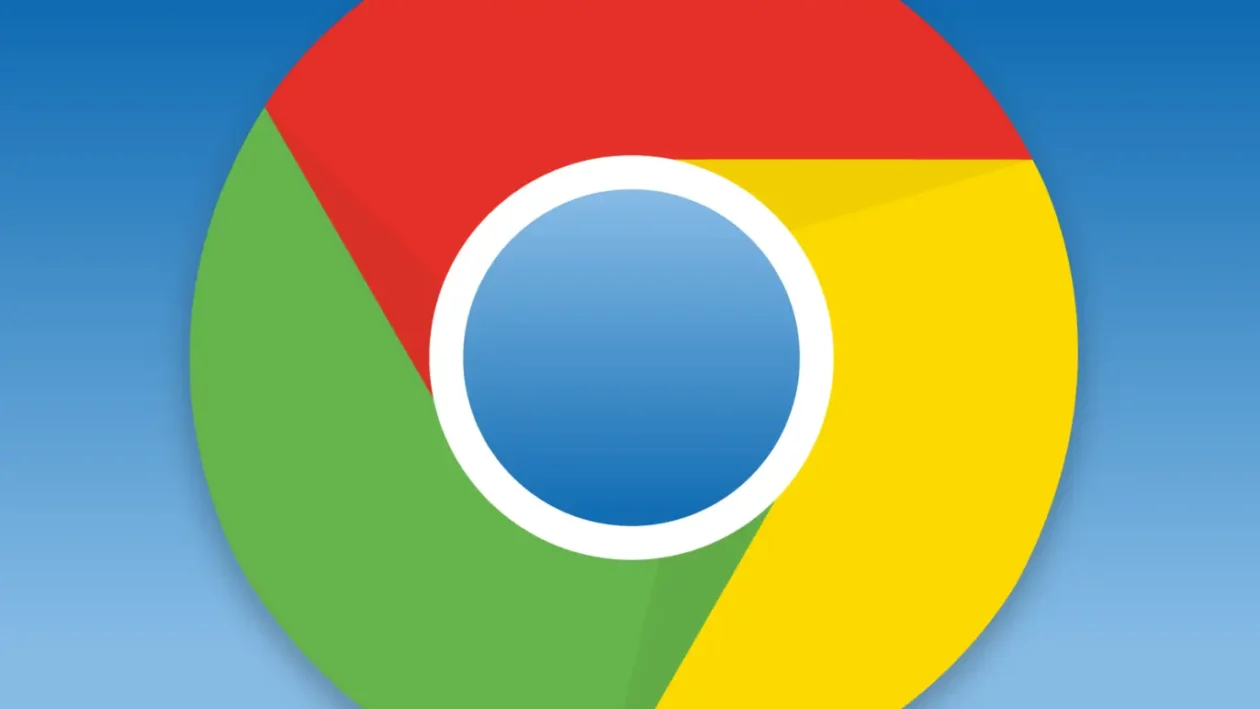
Zapewne nie raz zdarzyło wam się, że mieliście mało wolnej przestrzeni na dysku systemowym i potrzebowaliście zmienić miejsce przechowywania swoich plików m.in. dla przeglądarki internetowej.
Zarówno Google Chrome jak i inne przeglądarki internetowe, zapisują swoje pliki na dysku Windows oznaczanym literą C. Gdy ilość wolnego miejsca na partycji systemowej maleje i jest bliska zeru, niemożliwe staję się czasami nawet przeglądanie internetu.
Co gorsze, Google Chrome potrafi w trakcie kilkugodzinnego seansu internetowego porwać nam nawet kilkanaście GB wolnego miejsca z dysku, dlatego rozwiązanie to, będzie szczególne przydatne dla osób pracujących m.in. na dyskach SSD z mniejszą ilością wolnego miejsca lub komputerach terminalowych.
Zmiana lokalizacji plików Google Chrome
Istnieje prosty, ale skuteczny sposób, który pozwala wymusić na Google Chrome, aby zapisywało swoje tymczasowe pliki oraz ustawienia w lokalizacji innej niż dysk C. Aby tego dokonać należy do skrótu (umieszczonego np. na pulpicie) dodać krótką komendę. W tym celu klikamy prawym przyciskiem myszy na skrót, wybieramy Właściwości i wprowadzamy w polu Element docelowy na samym końcu poniższą komendę:
--disk-cache-dir="d:\cache"
W tym momencie, po uruchomieniu tak zmodyfikowanego skrótu Google Chrome zacznie zapisywać swoje pliki tymczasowe na dysku D w katalogu cache. Jeżeli chcemy zdefiniować maksymalny rozmiar folderu cache, możemy dodać na końcu komendy:
--disk-cache-size=104857600
Polecenie to określi maksymalny, łączny rozmiar plików tymczasowych dla Google Chrome. Możemy także podobną czynność wykonać dla ustawień Google Chrome. W tym celu na samym końcu dodajemy następującą komendę:
--user-data-dir="d:\settings"
Wymusi ona na Google Chrome dodatkowo przechowywanie ustawień w podanej lokalizacji, innej niż dysk systemowy.
Pamiętajmy jednak, że ustawienia te będą obowiązywały tylko w sytuacji, gdy w celu uruchomienia Google Chrome skorzystamy ze zmodyfikowanego skrótu. Mamy nadzieję, że porada okazała się pomocna!