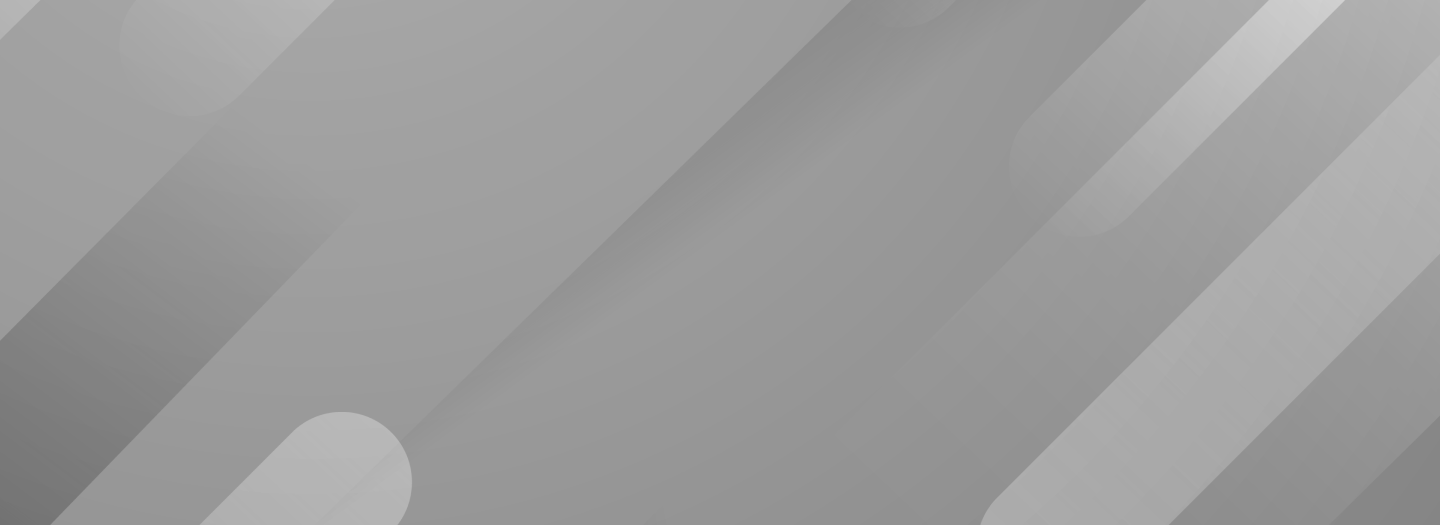Windows 7 – przenoszenie klienta Windows Mail

Domyślnie Windows 7 nie ma wbudowanego klienta poczty. Można natomiast samemu doinstalować klienta poczty o nazwie Poczta systemu Windows Live.
Klienta poczty dla Windows 7 można pobrać ze strony Microsoftu. Po instalacji i rejestracji mamy możliwość pobierania i wysyłania wiadomości. Mamy także możliwość zaimportowania wiadomości np. z klienta poczty znanego z Windows Vista. Jednak sam klient poczty jest dosyć ograniczony, dlatego poniżej przedstawimy sposób przeniesienia klienta o nazwie Windows Mail z systemu Windows Vista do Windows 7.
Przenoszenie klienta Windows Mail
Jeżeli korzystaliśmy z klienta Windows Mail i chcemy przenieść nasze wiadomości, książkę adresową postępujemy zgodnie z instrukcją poniżej:
- Na naszym komputerze z klientem poczty Windows Mail przechodzimy na dysk C do katalogu C:\Users(Użytkownicy)\Nazwa użytkownika systemu\AppData\Local\Microsoft,
- W tym miejscu powinien znajdować się folder o nazwie Windows Mail,
- Jeżeli nie widzimy folderu musimy włączyć pokazywanie ukrytych plików folderów,
- Kolejną czynnością jaką musimy wykonać jest skopiowanie katalogu o nazwie Windows Mail (w katalogu znajdują się nasze wiadomości wychodzące, przychodzące, książka adresowa),
- Kolejnym krokiem jest zgranie katalogu o takie samej nazwie Windows Mail mieszczącego się na dysku C w katalogu Program Files (proszę zwrócić uwagę, że kolejny katalog nosi taką samą nazwę jak poprzedni),
- Kopiujemy go do nowo stworzonego folderu, bądź zmieniamy nazwę – w żadnym wypadku nie nadpisujemy katalogu który wcześniej skopiowaliśmy,
- Kolejnym krokiem jaki musimy dokonać jest ekspert ustawień poczty z rejestru,
- Uruchamiamy edytor rejestru (Start | Uruchom | regedit),
- Klikamy kontynuuj,
- Przechodzimy do ciągu HKEY_CURRENT_USER\Software\Microsoft,
- Klikamy na klucz Windows Mail,
- Z menu u góry wybieramy Plik | Eksportuj,
- Podajemy nazwę pod jaką chcemy zapisać plik rejestru,
- Zapisany plik rejestru kopiujemy na dysk komputera z systemem Windows 7,
- Podsumowując do tej pory powinniśmy skopiować dwa katalogi Windows Mail z lokalizacji C:\Program Files i C:\Users(Użytkownicy)\Nazwa użytkownika systemu\AppData\Local\Microsoft oraz plik rejestru z informacjami o Windows Mail do systemu Windows 7,
- Kolejny krok to prawidłowe przeniesienie naszych plików/katalogów w systemie Windows 7,
- Skopiowaną zawartość katalogu Windows Mail z Windows 7 przenosimy do katalogu w systemie Windows 7 o tej samej ścieżce C:\Users(Użytkownicy)\Nazwa użytkownika systemu\AppData\Local\Microsoft,
- Jeżeli nie widzimy katalogu AppData należy włączyć pokazywanie ukrytych katalogów i plików,
- Jeżeli w katalogu Microsoft istnieje taki sam katalog warto zmienić jego nazwę np. Windows Mail.bak,
- Po skopiowaniu katalogu Windows Mail zmieniamy uprawnienia katalogu i plików w nim się znajdujących,
- Klikamy prawym przyciskiem myszy na skopiowany katalog i wybieramy z menu Właściwości,
- Odznaczamy ptaszka przy Tylko do odczytu,
- Jeżeli otrzymamy komunikat że nie jesteśmy właścicielem katalogu i nie możemy zmienić atrybutów, przechwytujemy katalog na własność,
- Klikamy prawym przyciskiem myszy na katalog Windows Mail i z menu wybieramy Właściwości,
- Przechodzimy do Zabezpieczenia,
- Na liście znajdujemy użytkownika (na którego jesteśmy zalogowani),
- Klikamy Edytuj i zaznaczamy ptaszki przy uprawnieniach dotyczących zezwalaj,
- Zatwierdzamy zmiany,
- Teraz możemy zmienić uprawnienia folderu Windows Mail (odznaczamy ptaszka przy tylko do odczytu),
- Kolejny krok to skopiowanie drugiego folderu o tej samej nazwie Windows Mail (folder kopiowany z Windows Vista) z katalogu C:\Program Files do katalogu systemu Windows 7 na dysku C:\Program Files (można oczywiście nadpisać istniejący katalog, warto jednak zmienić nazwę katalogu który znajduje się w systemie, następnie skopiować/przenieść katalog który wcześniej skopiowaliśmy z Windows Vista),
- Pozostał nam jeszcze jeden plik skopiowany z Windows Vista z rozszerzeniem .reg i nazwie jaką samą nadaliśmy,
- Klikamy dwa razy na ten plik i zgadzamy się na wprowadzenie zmian do rejestru,
- Zgadzamy się na wprowadzenie zmian do rejestru.
- Od tego momentu mamy nowego klienta poczty w systemie Windows 7 o nazwie Poczta systemu Windows (Windows Mail),
- Warto stworzyć skrót do poczty,
- Klikamy prawym przyciskiem myszy na pulpicie,
- Z menu wybieramy Nowy | Skrót,
- Wskazujemy ścieżkę do pliku, czyli C:\Program FilesWindows Mail\WinMail.exe,
- Klikamy dalej i podajemy nazwę skrótu.
- Klikamy dwa razy na skrót i uruchamia nam się klient poczty znany w Windows Vista w Windows 7,
- Podczas pierwszego uruchomienia musimy podać nazwę użytkownika i hasło do naszego konta,
- Skrzynka odbiorcza, nadawcza, książka adresowa powinna zawierać wszystkie wiadomości, które mieliśmy na dzień kopiowania katalogów z poprzedniego komputera,
- Dzięki staremu klientowi, znanemu z Windows Vista możemy także dokonać importu wiadomości z domyślnego klienta poczty Windows XP o nazwie Microsoft Outlook Express do Poczta systemu Windows.
Podsumowanie
- Kopiujemy zawartość katalogów/katalogi z Windows Vista o nazwie Windows Mail z C:\Users(Użytkownicy)\Nazwa użytkownika systemu\AppData\Local\Microsoft i C:\Program Files\Windows Mail i eksportujemy klucze z rejestru dotyczący poczty HKEY_CURRENT_USERSoftwareMicrosoft,
- Przenosimy/nadpisujemy katalogi Windows Mail do Windows 7 (jeżeli istnieją katalogi z nazwami Windows Mail warto zmienić nazwę, można oczywiście nadpisać) w C:\Users(Użytkownicy)\Nazwa użytkownika systemu\AppData\Local\Microsoft.