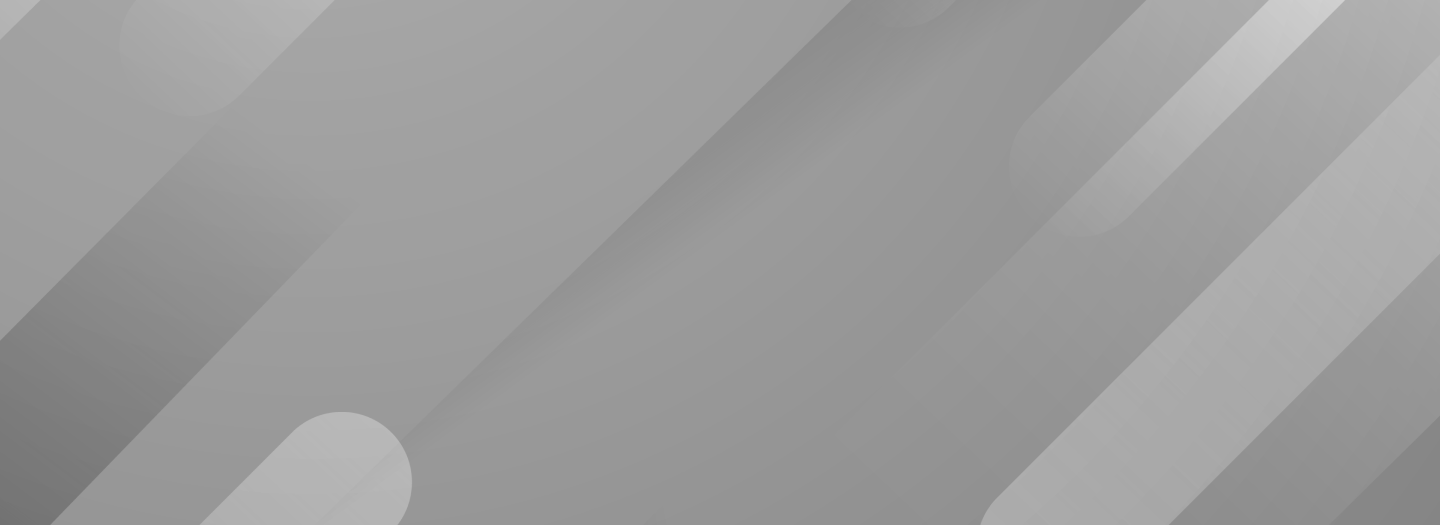Instalacja Windows 7 krok po kroku

Jak zainstalować Windows 7 na nowym laptopie? Jak wgrać Windows 7 po awarii? Na czym polega format Windows 7? Sprawdź nasz poradnik – Instalacja Windows 7 krok po kroku. Poprowadzimy Cię przez proces instalacji Win 7!
Kiedy warto uruchomić instalator Windows?
Instalator Windows uruchamia się w kilku sytuacjach:
- gdy instalujemy system operacyjny po raz pierwszy na nowym komputerze,
- gdy reinstalujemy system operacyjny (np. po awarii lub gdy komputer został zawirusowany),
- gdy chcemy sformatować dysk twardy komputera.
Instalowanie Windows – instalacja Windows 7 z płyty
Aby możliwe było zainstalowanie Windows 7, konieczny jest nośnik instalacyjny. Najczęściej otrzymujemy go w formie płyty. Nośnik, z którego zostaną wczytane dane, wskazuje się na samym początku instalacji.
Jak zainstalować Windows 7 na laptopie lub komputerze?
Aby można było uruchomić instalator Windows i zainstalować system, komputer musi spełniać wymagania sprzętowe dla Windows 7.
Konieczne jest, aby komputer posiadał:
- procesor 1 GHz lub szybszy,
- minimum 1 GB pamięci RAM (zalecane jest 2 GB),
- minimum 20 GB wolnego miejsca na dysku twardym (zalecane jest około 50 GB),
- napęd DVD,
- kartę graficzną z obsługą DirectX 9.
Jak zainstalować Windows 7 na laptopie lub komputerze? Najpierw należy wskazać miejsce, z którego system ma wystartować – domyślnie uruchamia się on z dysku twardego, jednak jeśli chcemy zainstalować system, należy uruchomić Windows 7 z płyty DVD lub z pendrive.
W tym celu należy uruchomić Boot Menu, czyli menu wyboru dysku. Aby możliwa była instalacja Windowsa 7 z płyty lub pendrive’a należy od razu po włączeniu komputera nacisnąć kilka razy klawisz F12 lub F8 (w niektórych wersjach F2, zależnie od modelu płyty głównej). Klawisz ten uruchomi Boot Menu.
Pierwsza instalacja Windows 7 krok po kroku
Jak zainstalować Windows 7? Jeżeli na komputerze nie ma jeszcze zainstalowanego systemu operacyjnego, zazwyczaj wystarczy go uruchomić, włożyć płytę instalacyjną, a następnie wyłączyć i włączyć ponownie. W innym przypadku należy uruchomić Boot Menu (patrz powyżej). Po uruchomieniu Boot Menu należy zaznaczyć odpowiednią opcję CD-ROM Drive / Pendrive / USB-HDD / Removable Devices i zatwierdzić wybór klawiszem Enter. Następnie rozpocznie się ładowanie instalatora.
Instalowanie systemu Windows 7 – krok 1
Instalowanie Windows 7 rozpoczyna się w momencie, gdy ustawimy w kreatorze instalacji wszystkie żądane parametry. Kreator spyta nas po kolei o:
- język, który chcemy zainstalować,
- format godziny i waluty,
- język klawiatury.
We wszystkich tych polach powinniśmy ustawić język polski (chyba że preferujemy inaczej, np. system operacyjny w języku angielskim). Następnie klikamy w przycisk Zainstaluj teraz.
Instalowanie systemu Windows 7 – krok 2
Kolejny krok, jeśli chodzi o instalowanie Windows 7 na laptopie lub komputerze, to wybór wersji systemu operacyjnego. Należy wskazać taki system, do którego posiadamy klucz licencyjny i kliknąć przycisk Dalej.
Instalowanie systemu Windows 7 – krok 3
W kolejnym kroku wyświetli się licencja oprogramowania Microsoft. Należy przeczytać jej postanowienia, a następnie je zaakceptować i kliknąć Dalej.
Windows 7 – jak zainstalować nową kopię systemu Windows?
Po wykonaniu trzeciego opisanego przez nas kroku zostaniemy postawieni przed wyborem, jaka instalacja Windows 7 nas interesuje. Do wyboru mamy:
- instalację – uaktualnienie – to instalacja Windowsa 7, która zachowuje poprzednie pliki, ustawienia i programy, nie jest możliwa, gdy mamy do czynienia z pierwszą instalacją Windows 7,
- instalację niestandardową – to instalacja Win 7, która nie zachowuje istniejących plików, ustawień ani programów.
Jeśli instalujemy system Windows 7 po raz pierwszy, wybieramy instalację niestandardową. W innym przypadku możemy skorzystać z instalacji – uaktualnienia.
Instalacja Windows 7 – partycjonowanie dysku
Jednym z dalszych etapów instalacji Windows 7 jest tzw. partycjonowanie dysku. To podział dysku, który ma na celu oddzielić od siebie miejsce, w którym zostanie zainstalowany system Windows 7 oraz miejsce, które będzie użytkowane w inny sposób (np. będą w nim przechowywane zdjęcia, pliki gier, filmy itd.). Po utworzeniu odpowiednich partycji (zalecane jest, by utworzyć minimum 2 – 3 różne partycje – na pliki systemowe, dla systemu operacyjnego, na inne pliki) można przystąpić do właściwej instalacji systemu Windows 7. Proces ten może trwać nawet do pół godziny.
Instalowanie systemu Windows 7 – pierwsza konfiguracja
Gdy mamy już za sobą instalację Windows 7, przy pierwszym uruchomieniu systemu operacyjnego należy go odpowiednio skonfigurować. W tym celu tworzymy konto użytkownika oraz wprowadzamy odpowiedni klucz licencyjny (chyba że chcemy skorzystać z 30 – dniowej wersji próbnej Windows).
W następnym oknie dotyczącym aktualizacji najbezpieczniej jest kliknąć Użyj ustawień zalecanych, chyba że jesteśmy zaawansowanymi użytkownikami i to nie jest nasza pierwsza instalacja Win 7. Ostatni krok to ustawienie strefy czasowej oraz konfiguracja sieci, do której został podłączony komputer.
Format Windows 7 krok po kroku
Na początku wspomnieliśmy, że instalator Windows 7 uruchamia się, gdy chcemy reinstalować system operacyjny, np. po przebytej awarii lub gdy komputer został zawirusowany. W sytuacji, gdy nasz komputer został zawirusowany i program antywirusowy nie potrafi się uporać z zagrożeniem, konieczny może być format Windows 7. Jak przeprowadzić format Windows 7 krok po kroku?
W tym celu wystarczy:
- uruchomić ponownie komputer,
- wejść do BIOSu tak, jakbyśmy chcieli zainstalować na nowo system,
- ustawić bootowanie z napędu CD / pendrive’a,
- zaznaczyć podczas instalacji odpowiednią opcję – formatowanie dysku twardego.
Formatu dowolnej partycji (na której nie jest zainstalowany system Windows) można dokonać także z poziomu komputera. Można w tym celu użyć np. odpowiedniego programu partycjonującego.
UWAGA: Przed przystąpieniem do formatowania Windows 7 warto zrobić listę potrzebnych sterowników i pakietów biurowych oraz przygotować nośnik z niezbędnymi instalatorami.
Reinstalacja Windows 7 krok po kroku
Reinstalacja Windows 7 różni się tym od instalacji Windows 7 po raz pierwszy, że mamy możliwość zachowania istniejących danych i ustawień. To samo tyczy się partycji na dysku twardych. Jeśli instalujemy po raz kolejny system operacyjny, nie musimy kasować wszystkich partycji, wystarczy usunąć partycję ze starym systemem operacyjnym. Kiedy konieczna jest ponowna instalacja Win 7? Np. wtedy, gdy wskutek długoletniego użytkowania komputer przestał działać z pełną szybkością.
Wgrywanie Windowsa 7 po awarii
Wgrywanie systemu Windows 7 po awarii przeprowadza się w podobny sposób jak instalowanie systemu Windows 7. Należy uruchomić Boot Menu (najczęściej skrótem klawiszowym – F12) i ustawić odpowiedni nośnik (płyta / pendrive). Następnie należy uruchomić instalator Windows i postępować zgodnie z dalszymi instrukcjami, które będą się wyświetlać na ekranie. Wgrywanie Windowsa 7 może trwać do kilkunastu minut.
Instalacja Windows 7 Home Premium krok po kroku
Instalacja Windows 7 Home Premium – procedura jest dokładnie taka sama jak dla każdej innej wersji systemu Windows (patrz powyżej). Wgrywanie Windowsa 7 należy więc rozpocząć od uruchomienia na nowo komputera i wywołania Boot Menu.
Instalacja Windows 7 Ultimate krok po kroku
Procedura instalacji Windows 7 Ultimate jest dokładnie taka sama jak dla każdej innej wersji systemu Windows 7. Jak zainstalować system operacyjny? Możemy zainstalować nową, czystą kopię Windowsa na dysku, uprzednio go formatując lub zaktualizować Windows, pozostawiając pliki i zapisane ustawienia bez zmian.
Wgrywanie Windowsa bez płyty
Wgrywanie Windows 7 bez płyty jest także możliwe, w tym celu należy przygotować nośnik instalacyjny w postaci pendrive’a. Nośnik, z którego zostaną wczytane dane, w tym przypadku pendrive, wskazuje się na samym początku instalacji, w Boot Menu. Aby można było zainstalować Windowsa bez płyty, płyta główna musi wspierać bootowanie z dysku USB.
Konieczne jest także, aby pendrive został uprzednio sformatowany, a następnie zostały na niego skopiowane pliki instalacyjne Windows 7. W tym celu musi on posiadać pojemność równą minimum 4 GB. Bootowalną wersję Windows 7 na pendrivie można przygotować, korzystając ze specjalnego oprogramowania, np. Rufus lub Universal USB Installer.
Inny sposób na wgrywanie Windowsa bez płyty polega na użyciu plików ISO – obrazów płyt z Windowsem. Pobrane ze strony licencjonowanego dystrybutora oprogramowania firmy Microsoft pliki ISO mogą posłużyć do stworzenia bootowalnego dysku (pendriva lub płyty DVD) z kopią systemu.
Jak zainstalować system Windows 7 w skrócie
Poniżej przedstawiony został przebieg procesu instalacji Windows.
- Uruchamiamy komputer z naszej bootowalenj płyty Windows (boot CD/DVD lub w zależności od płyty głównej F12/F11),
- System Windows ładuje pliki systemowe i uruchamia instalator,
- Kolejny krok to wybór języka instalacji i klawiatury,
- Teraz wybieramy opcję Instaluj teraz i rozpoczynamy instalację,
- Musimy zaakceptować licencję w celu kontynuowania instalacji,
- W kolejnym etapie mamy do wyboru dwie opcje. Ponieważ chcemy zainstalować nasz system od nowa wybieramy pozycje Custom (advanced),
- Możemy następnie podzielić nasz dysk na partycje,
- Następuje teraz kopiowanie plików systemowych i instalacja komponentów,
- Kolejny krok, restart naszego komputera i dalsza konfiguracja,
- Tutaj podajemy nazwę użytkownika,
- Następnie podajemy hasło do naszego konta,
- Konfiguracja ustawień bezpieczeństwa,
- Wybieramy pierwszą opcję czyli Use recommended settings,
- Wskazujemy lokalizacje, w jakiej znajduje się nasz komputer (sieć domowa, w pracy, publiczna),
- Po tym następuje konfiguracja ustawień sieciowych,
- Kończenie instalacji Windows 7,
- Konfiguracja ustawień pulpitu,
- System został poprawnie zainstalowany.
Po zainstalowaniu warto uruchomić IE i ściągnąć dostępne poprawki.
- Kiedy warto uruchomić instalator Windows?
- Instalowanie Windows - instalacja Windows 7 z płyty
- Jak zainstalować Windows 7 na laptopie lub komputerze?
- Pierwsza instalacja Windows 7 krok po kroku
- Windows 7 - jak zainstalować nową kopię systemu Windows?
- Instalacja Windows 7 – partycjonowanie dysku
- Instalowanie systemu Windows 7 – pierwsza konfiguracja
- Format Windows 7 krok po kroku
- Reinstalacja Windows 7 krok po kroku
- Wgrywanie Windowsa 7 po awarii
- Instalacja Windows 7 Home Premium krok po kroku
- Instalacja Windows 7 Ultimate krok po kroku
- Wgrywanie Windowsa bez płyty
- Jak zainstalować system Windows 7 w skrócie
Niniejszy poradnik pod tytułem "Instalacja Windows 7 krok po kroku" nie stanowi doradztwa, ani nie jest materiałem edukacyjnym, a jedynie przedstawia wyłącznie opinię jego autora. Oznacza to, że wszystkie informacje, które u nas znajdziesz na temat "Instalacja Windows 7 krok po kroku" należy traktować jako forma rozrywkowa, a każdą decyzję podejmować wyłącznie samodzielnie w oparciu o własne doświadczenie oraz rozsądek. Nie tylko nie zachęcamy, ale wręcz odradzamy wykorzystywanie znalezionych tutaj informacji w każdym celu i w każdej sferze życia prywatnego oraz zawodowego.