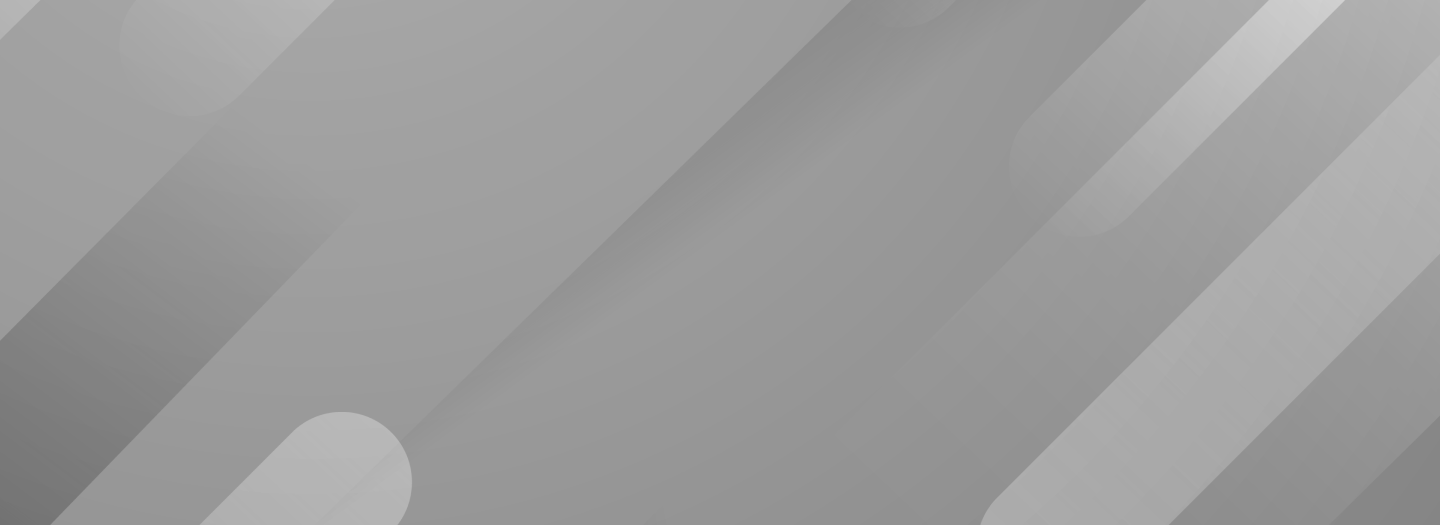Testowanie WordPressa na serwerze lokalnym
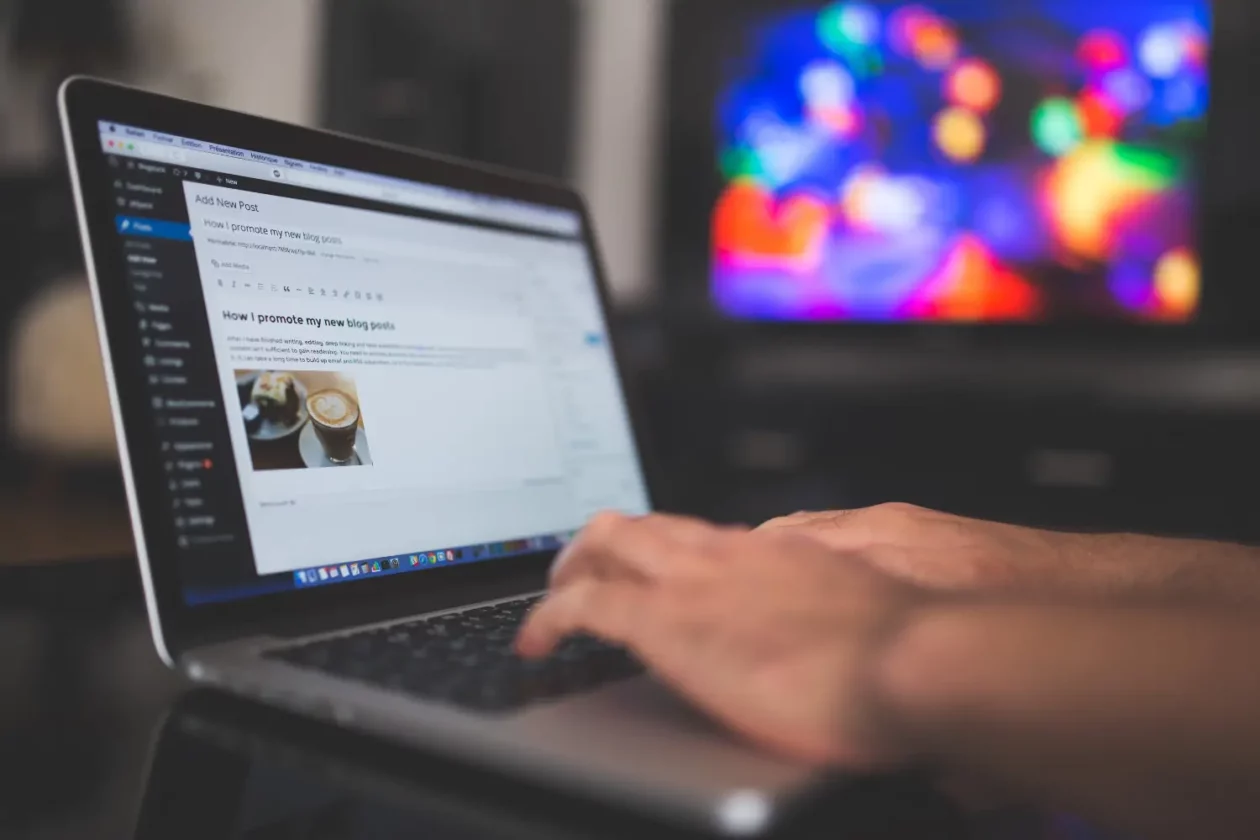
Czasem bywa tak, że przed samą instalacją WordPressa na serwerze docelowym chcemy przetestować go na własnym komputerze. Takie testowanie przydaje się w celu dostosowania motywu, tworzenia własnego autorskiego szablonu, czy po prostu aby poznać funkcjonowanie samego WordPressa.
Testowanie na hostingu wymaga stałego połączenia z internetem, a w przypadku serwera lokalnego wystarczy tylko sam skrypt WordPressa i odpowiednie środowisko. Otóż zapewnienie odpowiedniego środowiska stanowi czasem problem więc w tym wpisie postaram się krok po kroku opisać cały proces oraz ewentualne problemy na jakie można natrafić. Osobiście korzystam z darmowego pakietu WampServer, który umożliwia uruchomienie domowego serwera WWW bez konieczności jego ręcznej konfiguracji.
Pobieranie WampServer i WordPress
Zaczynamy więc od pobrania pakietu WampServer (pamiętaj o odpowiedniej wersji przeznaczonej do Twojego systemu operacyjnego) oraz najaktualniejszego skryptu WordPressa.
Po pobraniu pakietu WampServera zainstaluj go na dysku komputera i zapamiętaj ścieżkę docelową. Po instalacji, w tray’u powinna pojawić się zielona ikonka programu. Jeśli jest ona żółta bądź czerwona nie wszystkie usługi działają. Częstym problemem bywa zajęty port 80, a winowajcą okazuje się w windowsie ISS/Internet Information Services, czy uruchomiony program Skype. Jeśli port jest zablokowany przez usługę ISS można ją odinstalować, w tym celu wchodząc w Panel sterowania | Dodaj/usuń program| Dodaj/usuń składniki Windows i po prostu odinstalowując ISS. Zawsze można go ponownie zainstalować jeśli będzie potrzebny.
Natomiast jeśli chodzi o Skype to w przypadku gdy przeszkadza można go po prostu wyłączyć podczas korzystania z WampServera. Oprócz tych obu przyczyn mogą istnieć inne, w tym celu należy sprawdzić co blokuje port 80. Warto również pamiętać aby dodać program do zaufanych w zaporze (firewall), chociaż zazwyczaj zapory podczas instalacji programu samoczynnie wysyłają zapytanie w jaki sposób traktować aplikację.
Konfiguracja serwera
Wracając do WampServera, jeśli w obszarze powiadomień masz już zieloną ikonę programu, możesz zmienić sobie język na polski. W tym celu kliknij prawym przyciskiem myszy na ikonę oraz wybierz language i dalej odpowiedni język. Następna czynność, którą należy wykonać to stworzenia nowej bazy danych na potrzeby testowania wordpressa. W tym celu kliknij ikonę programu lewym przyciskiem myszy oraz wybierz PHPMyAdmin.
Automatycznie otworzy się przeglądarka wraz z PHPMyAdmin (http://localhost/phpmyadmin/). Z górnego menu wybierz Bazy danych. W polu poniżej pod napisem Utwórz bazę danych wpisz nazwę bazy jaką sobie wymyślisz. W przykładzie posługuję się nazwą: baza_testowa. Jako metodę porównywania napisów wybierz utf8-general-ci. Kliknij w przycisk Utwórz. Pojawi się komunikat o pozytywnym utworzeniu bazy danych.
Po utworzeniu bazy danych zajmiemy się WordPressem. Ściągnij więc paczkę WordPressa i rozpakuj ją. Skopiuj całą jej zawartość i wklej do folderu www w katalogu z WampServerem. Przykładowa ścieżka wygląda tak:
c:\wamp\www
Nadpisz plik index.php będący w folderze www plikiem z WordPressa.
Można również utworzyć w folderze www podfolder np. z nazwą WordPress i tam wkleić zawartość WordPressa. Wówczas ścieżka będzie wyglądała tak:
c:\wamp\www\wordpress
A w przeglądarce aby zobaczyć stronę należy wpisać adres http://localhost/wordpress/.
Należy jeszcze ręcznie zmienić nazwę pliku wp-config-sample.php na wp-config.php. Można to zrobić np. poprzez kliknięcie na plik prawym przyciskiem myszy, wybranie z poleceń: zmień nazwę oraz po zmianie zaakceptowanie enterem. To jednak nie koniec zabawy z tym plikiem. Musisz jeszcze edytować jego zawartość. Otwórz więc go w edytorze tekstowym choćby w notatniku i zmień nazwę bazy danych na taką jaką nadałeś nowo utworzonej bazie:
define(‚DB_NAME’, ‚baza_testowa’);
Nazwa użytkownika root ma taka pozostać ponieważ to domyślna wartość, chyba, że chcesz sobie potestować tworzenie użytkowników i nadawanie im uprawnień w PHPMyAdmin. Opis tych procesów jednak wybiega poza ramy tego poradnika, a na potrzeby testowe nazwa domyślna root w zupełności wystarcza. Ustawiasz brak hasła również jako domyślną wartość i w tym przypadku możesz sobie to hasło ustawić jak chcesz w PHPMyAdmin. Po dokonaniu tych zmian zapisz plik.
Uruchomienie WordPressa
Aby sprawdzić efekty swojej pracy wpisz w przeglądarkę adres: http://localhost czy http://localhost/wordpress w zależności do którego folderu przekopiowałeś pliki WordPressa i powinieneś ujrzeć standardową stronę z instalacją WordPressa, gdzie należy wprowadzić tytuł witryny, nazwę użytkownika, hasło, email oraz określić prywatność. Po zakończeniu instalacji można zalogować się do kokpitu i rozpocząć pracę.
Jak widać proces nie jest ani czasochłonny ani jakiś zagmatwany. Największym napotykanym problem z działaniem usług wampservera jest właśnie blokada portu 80 o której wspominałam w poradniku. Jednak to również można z powodzeniem rozwiązać. Testujcie więc bez obaw swojego WordPressa na serwerze lokalnym, bo to nie tylko zaznajamianie się i oswajanie ze skryptem ale także niezła zabawa.