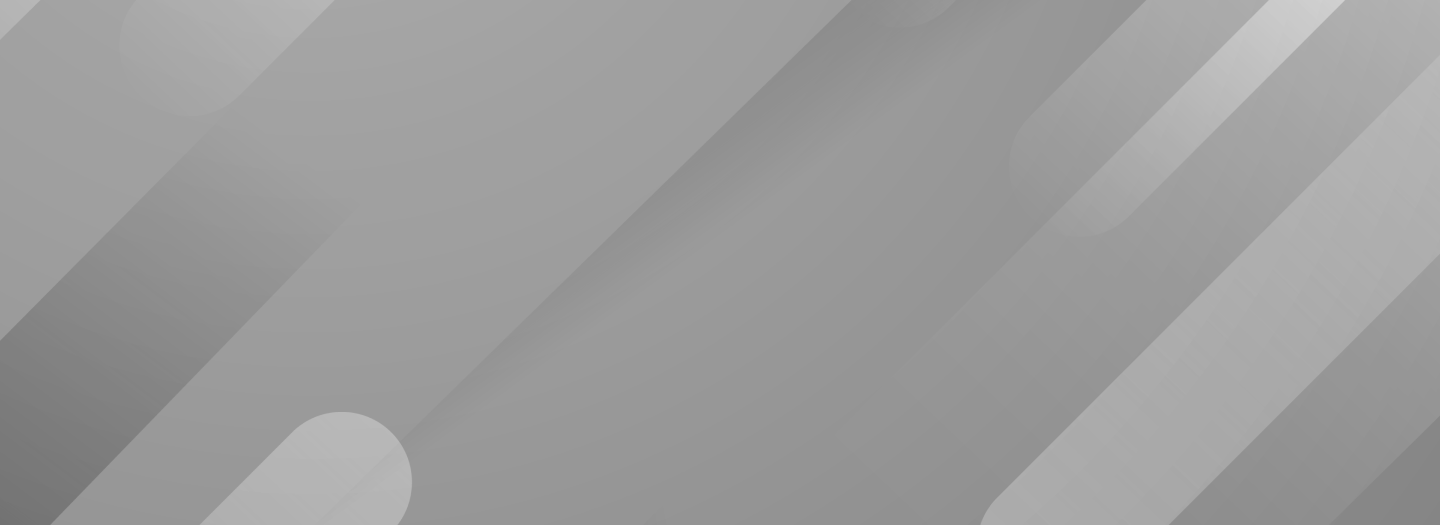Optymalizacja systemu Windows

W tym poradniku opiszemy co warto włączyć, a co wyłączyć, aby nasz system chodził szybciej. Wszystkie wskazówki dotyczą systemu Windows, także jego starszych wersji XP oraz Vista. Wprowadzacie je na własną odpowiedzialność.
Defragmentacja plików startowych
- Aby dokonać defragmentacji plików startowych klikamy na Start | Uruchom
- Wpisujemy w polu Otwórz komendę cmd.
- Zatwierdzamy przyciskiem Enter.
- Zostanie uruchomiony wiersz poleceń.
- Wpisujemy komendę defrag c: -b i czekamy aż system wykona polecenie.
Dzięki defragmentacji plików startowych zyskamy na szybkości uruchamiana systemu .Defragmentację warto wykonywać przynajmniej raz na jakiś czas. Dotyczy to tylko dysków HDD.
Wyłączenie aplikacji uruchamianych przy starcie komputera
Często nasz system ładuje się bardzo długo. W łatwy sposób możemy sprawdzić co uruchamia się podczas startu systemu i odpowiednio zoptymalizować nasz system, wyłączyć niechciane aplikacje uruchamiane przy starcie systemu. W cele sprawdzenia co startuje wraz z naszym systemem należy wykonać kilka kroków:
- Kliknąć na menu Start | Uruchom.
- Wpisać komendę msconfig.
- Po chwili zobaczymy okno Narzędzia konfiguracji systemu.
- Przechodzimy do zakładki Uruchamianie.
- Na liście widzimy wszystkie aplikacje i programy, które starują razem z naszym systemem. Jeżeli jesteśmy pewni że program, który jest na liście nie musi być uruchamiany przy starcie systemu wystarczy odznaczyć ptaszka.
- Po ponownym uruchomieniu komputera program nie będzie już uruchamiany automatycznie przy starcie komputera.
Automatyczne zamykanie nieodpowiadających aplikacji
Podczas zamykania systemu Windows często widzimy okienko z informacją o utracie nie zapisanych danych przez jakąś aplikacje. Komunikat pojawia się wtedy gdy program przestaje odpowiadać. Musimy kliknąć przycisk Zakończ zadania, aby system został wyłączony.
Możemy temu zapobiec takiej sytuacji poprzez zmianę w rejestrze:
- Otwieramy edytor rejestru Start | Uruchom | regedit.
- Odnajdujemy klucz HKEY_CURRENT_USER\Control Panel\Desktop.
- Następnie wpis AutoEndTask i zmieniamy wartość pola dane na 1.
- Uruchamiamy ponownie komputer i więcej tego komunikatu nie zobaczymy.
Możemy wyeksportować ten wpis z rejestru, a następnie traktować jako gotowy skrypt do uruchomienia po reinstalacji systemu.
Szybsze zamykanie systemu Windows
Często zdarza się że podczas zamykania systemu jakaś aplikacja nam nie odpowiada i musimy kliknąć Zakończ zadanie bądź odczekać odpowiednią ilość czasu. W bardzo prosty sposób możemy zmniejszyć czas zamykania systemu poprzez modyfikację rejestru:
- Uruchamiamy edytor rejestru Start | uruchom | regedit.
- Przechodzimy do ciągu HKEY_LOCAL_MACHINE\System\CurrentControlSet\Control.
- Klikamy po prawej stronie dwukrotnie na wartość WaitToKillServiceTimeout.
- Zmniejszamy ją z domyślnych 20000 do np. 200.
Przyspieszanie uruchamiania Windows
Firma Microsoft opublikowała specjalne narzędzie, mające na celu przyspieszenia uruchamiania Windows. Działanie BootVis polega na przeniesieniu uruchamianych sterowników, usług i programów w najszybsze miejsce na dysku. Jest to darmowy program w języku angielskim, ale jego obsługa jest bardzo prosta:
- Program pobieramy BootVis z internetu i instalujemy.
- Z górnego menu wybieramy TRACE i Next boot+Driver Delays.
- Po restarcie czekamy, aż system zakończy proces zapisywania sterowników.
- Teraz z górnego menu wybieramy Trace | Optimize system.
- Po restarcie systemu rozpocznie się proces optymalizacji.
Usuwanie bibliotek .dll z pamięci systemu
Po zamknięciu aplikacji Windows przechowuje pliki .dll programu, który już jest nieużywany. W celu przyspieszanie i zwolnienia pamięci wykonujemy te kroki:
- Uruchamiamy rejestr: Start | Uruchom | regedit.
- Odnajdujemy klucz: HKEY_LOCAL_MACHINE\Software\Microsoft\Windows\CurrentVersion\Explorer.
- Po prawej stronie tworzymy wartość ciągu DWORD o nazwie AlwaysUnloadDll.
- Klikamy dwukrotnie w nowo utworzoną wartość i wpisujemy w dane wartości 1.
Czyszczenie listy ostatnio otwieranych dokumentów
Klikając na Start w system Windows (z klasycznym menu) i na zakładkę dokumenty widzimy listę wszystkich ostatnio otwieranych dokumentów. W ten sposób możemy bardzo szybko otworzyć/znaleźć dokument który ostatnio otwieraliśmy, zapisywaliśmy lub modyfikowaliśmy. Lista ta najczęściej jest dość długa i ma wpływ na skuteczne spowalnianie systemu. Folder %USERPROFILE%/Recent, zawiera wpisy w których są przechowywane informacje o otwieranych dokumentach. W katalogu tym zawarta jest cała historia wszystkich otwieranych dokumentów, a nie tylko części co widzimy w zakładce dokumenty. Folder ten powinien być regularnie czyszczony. Można to zrobić ręcznie lub automatycznie za każdym razem, gdy zamykamy system. Aby dokonać automatycznego czyszczenia musimy zmodyfikować rejestr:
- Uruchamiamy edytor rejestru Start | Uruchom | regedit.
- Przechodzimy do klucza: HKEY_CURRENT_USER\Software\Microsoft\Windows\CurrentVersion\Policies\Explorer.
- Tworzymy nową wartość DWORD o nazwie ClearRecentDocsOnExit.
- Nadajemy jej wartość 1.
Wykonywanie procesów oczekujących w kolejce
Postępujemy zgodnie z poniższą instrukcją:
- Klikamy na Start | Uruchom.
- W polu otwórz wpisujemy Rundll32.exe advapi32.dll, ProcessIdleTasks.
Od tego momentu procesy czekające w tle są wykonywane w trybie natychmiastowym.
Wyłączanie Dr. Watsona
Dr. Watson przydatny jest tylko programistom, nam zwykłym użytkownikom systemu utrudnia życie podczas problemów z aplikacjami które się wykrzaczają.
W celu wyłączenia tego debuggera musimy:
- Uruchomić edytor rejestru Start | Uruchom | regedit.
- Odnaleźć klucz HKEY_LOCAL_MACHINE/SOFTWARE/Microsoft/Windows NT/Current Version/Ae Debug.
- Usunąć zaznaczony klucz Edycja | Usuń.
Debuger nie będzie już uruchamiany.
Przechowywanie jądra systemowego w pliku wymiany
Jeżeli nasz komputer na którym jest zainstalowany system ma więcej niż 4096 pamięci RAM warto zapobiec, aby fragmenty jądra systemowego nie było przechowywane w pliku wymiany page-file.sys:
- Uruchamiamy Edytor rejestru.
- Przechodzimy do klucza HKEY_LOCAL_MACHINE\System\CurrentControlSet\Control\Session Manager\Memory Management.
- Klikamy dwa razy na DisablePagingExecutive.
- Ustawiamy ją na 1.
- Zmieniamy także wartość klucza LargeSystemCache na 1.
Usuwanie pozostałości po uaktualnieniu systemu Windows
Większość z nas korzysta z wbudowanego mechanizmu Windows Update, jednak nie każdy wie że podczas robienia uaktualnienia system tworzy foldery i pliki tymczasowe. Zawierają one informacje potrzebne do ewentualnego odinstalowania uaktualnienia. Nazwy opisywanych katalogów zaczynają się od $NtUninstall (np. $NtUninstallKB951748$).
Jeżeli wiemy, że w przyszłości nie będzie potrzeby odinstalowania jakiegoś uaktualnienia warto usunąć wszystkie opisane katalogi. Po usunięciu folderów/katalogów zyskamy dodatkowo miejsce na dysku.
Usuwanie zawartości pamięci podręcznej
Co pewien czas warto skasować zawartość katalogu C:\Windows\Prefetch w celu przyspieszenia startu systemu Windows. W katalogu tym znajdują się tymczasowe pliki konfiguracyjne uruchamianych programów, których nie potrzebujemy. Zawartość katalogu systematycznie rośnie. Zaleca się raz na miesiąc czyścić bazę konfiguracji prefetchinguprzez ręczne kasowanie zawartości albo za pomocą stworzonych do tego aplikacji.
Przyśpieszanie startu systemu Windows
W celu szybszego start systemu Windows warto pozmieniać klucze w rejestrze. Zyskamy klika cennych sekund podczas uruchamiania:
- HKEY_LOCAL_MACHINE\SYSTEM\CurrentControlSet\Control\Session Manager\Memory Management\PrefetchParameters – modyfikujemy wpis EnablePrefetcher na wartość DWORD 00000003.
- HKEY_LOCAL_MACHINE\SOFTWARE\Microsoft\Dfrg\BootOptimizeFunction – zmieniamy wartość wpisu Enable na Y.
Wyłączenie udostępniania plików i drukarek w sieci
Jeżeli nie udostępniamy plików ani drukarek, a także nie korzystamy z drukarek, które udostępnia inny komputer warto wyłączyć udostępnianie plików i drukarek:
- Wchodzimy do Panelu Sterowania | Połączenia sieciowe | Połączenie lokalne.
- Prawym przyciskiem myszy klikamy Właściwości.
- Odznaczamy Udostępnianie plików i drukarek w sieci Microsoft Network.
Wyłączenie opcji Automatycznie wyszukuj foldery sieciowe i drukarki
Robimy to za pomocą kilku kroków:
- Otwieramy pierwszy z brzegu folder.
- Wchodzimy w zakładkę Narzędzia | Opcje folderów | Widok.
- Odznaczamy checkboxa przy Automatycznie wyszukuj foldery sieciowe i drukarki.
- Zatwierdzamy zmiany.
Szybsze uruchamianie systemu Windows – modyfikacja plików
W celu optymalizacji warto zmodyfikować pliki config.sys i system.ini. Pliki domyślnie w naszym systemie są ukryte więc jeżeli nie mamy tej opcji włączonej musimy to zrobić:
- Klikamy w Narzędzia | Opcje folderów | Widok.
- Zaznaczamy Pokaż ukryte pliki i foldery.
- Przechodzimy na dysk C.
- Klikamy prawym przyciskiem myszy na plik config.sys.
- Otwieramy go za pomocą edytora np. notatnika.
- Dopisujemy linijkę stacks=0,0 zapisujemy zmiany.
- Przechodzimy do C:\Windows\system.ini klikamy dwa razy na plik.
- W sekcji [386Enh] dopisujemy: LocalLoadHigh=1.
- Dodatkowo możemy zedytować wpis DMABufferSize wpisując wartość 64.
Szybsze zamykanie systemu
Możemy w znaczny sposób przyspieszyć zamykanie naszego systemu poprzez wprowadzenie zmian w rejestrze. Poniższy kod wystarczy wkleić do notatnika i zapisać z rozszerzeniem .reg, czyli Windows Registry Editor Version:
[HKEY_LOCAL_MACHINE\SYSTEM\CurrentControlSet\Control\ Session Manager\Memory Management] "ClearPageFileAtShutdown"=dword:00000000 [HKEY_LOCAL_MACHINE\SYSTEM\CurrentControlSet\Control] "WaitToKillServiceTimeout"="100" [HKEY_CURRENT_USER\Control Panel\desktop] "HungAppTimeout"="100" "WaitToKillAppTimeout"="100" "MenuShowDelay"="150" "AutoEndTasks"="1" [HKEY_LOCAL_MACHINE\SOFTWARE\Microsoft\Windows NT\ CurrentVersion\Winlogon] "EnableQuickReboot"="1" [HKEY_CURRENT_USER\Software\Microsoft\Windows\ CurrentVersion\Policies\Explorer] "NoSaveSettings"=dword:00000001
Następnie klikamy dwa razy na nowo utworzony plik i wprowadzamy zmiany do rejestru.
Mamy nadzieję, że pomogliśmy wam dostatecznie. Jeżeli macie pytania piszcie w komentarzach, a tymczasem miłego użytkowania systemu Windows!
- Defragmentacja plików startowych
- Wyłączenie aplikacji uruchamianych przy starcie komputera
- Automatyczne zamykanie nieodpowiadających aplikacji
- Szybsze zamykanie systemu Windows
- Przyspieszanie uruchamiania Windows
- Usuwanie bibliotek .dll z pamięci systemu
- Czyszczenie listy ostatnio otwieranych dokumentów
- Wykonywanie procesów oczekujących w kolejce
- Wyłączanie Dr. Watsona
- Przechowywanie jądra systemowego w pliku wymiany
- Usuwanie pozostałości po uaktualnieniu systemu Windows
- Usuwanie zawartości pamięci podręcznej
- Przyśpieszanie startu systemu Windows
- Wyłączenie udostępniania plików i drukarek w sieci
- Wyłączenie opcji Automatycznie wyszukuj foldery sieciowe i drukarki
- Szybsze uruchamianie systemu Windows – modyfikacja plików
- Szybsze zamykanie systemu