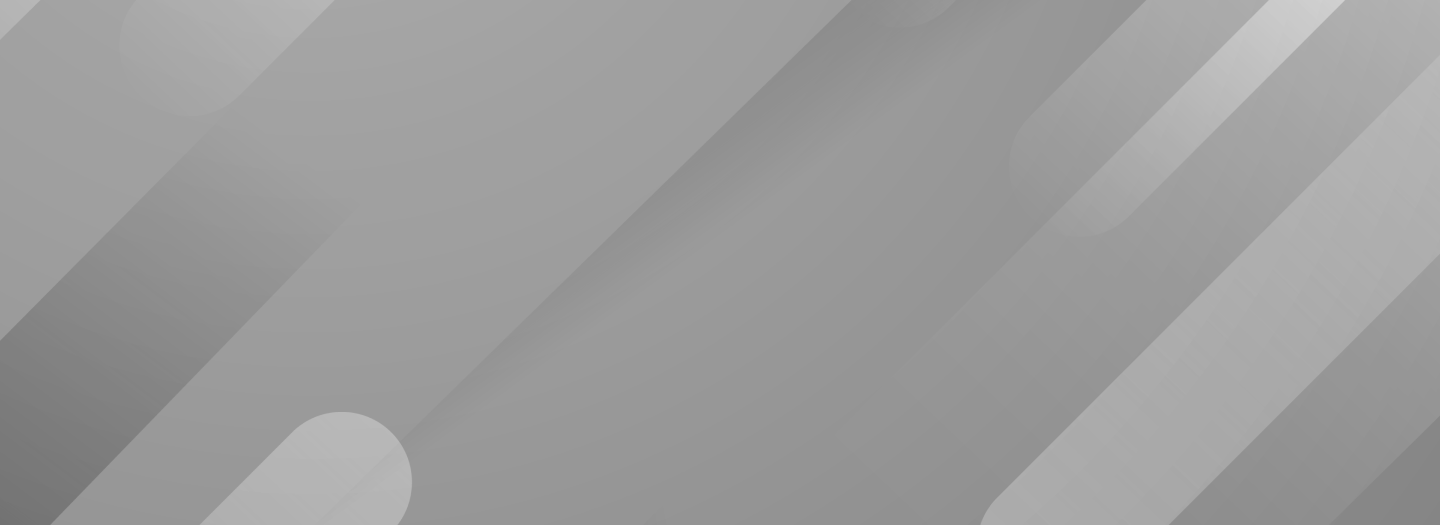Jak sprawdzić IP w systemie Windows?
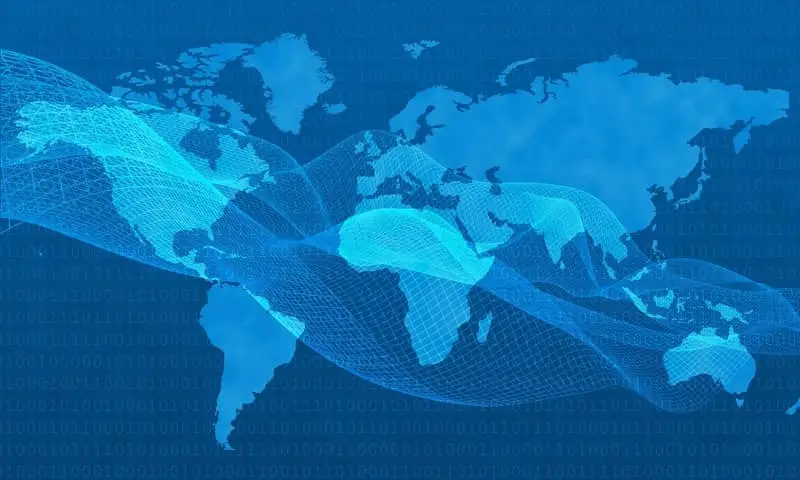
W systemie Windows w łatwy sposób możemy sprawdzić, jaki adres IP jest przypisany do naszego komputera, wystarczy kilka kliknięć. Skorzystaj z naszego poradnika, by sprawdzić, jakie IP posiadasz!
Czym jest IP?
IP to unikalny identyfikator naszego komputera w sieci. Jest to liczba składająca się z czterech bajtów, przedzielonych kropkami, a każda liczba wchodząca w skład takiego adresu zawiera się w przedziale od 0 do 255. Wyróżniamy adresy IP lokalne oraz publiczne. Lokalne IP to adres, który pozwoli zidentyfikować nasz komputer w sieci domowej lub firmowej i z reguły jest on przydzielany automatycznie. Z kolei publiczny adres IP to adres, pod którym nasz komputer jest widoczny na zewnątrz, przydzielany automatycznie przez dostawcę Internetu.
Jak sprawdzić IP komputera?
Aby sprawdzić adres IP komputera w sieci lokalnej, skorzystaj z wiersza poleceń. Aby go uruchomić, kliknij w przycisk Start w lewym dolnym rogu ekranu, a następnie wybierz:
Programy -> Akcesoria -> Wiersz polecenia
Możesz też po prostu wpisać Wiersz polecenia w windowsowe okno Wyszukaj, które znajduje się na samym dole, nad przyciskiem START.
W czarnym oknie, które się wyświetli, wpisz komendę ipconfig, a następnie zatwierdź ją ENTEREM. Adres IP przypisany do twojego komputera znajdziesz w linijce Adres IPv4:
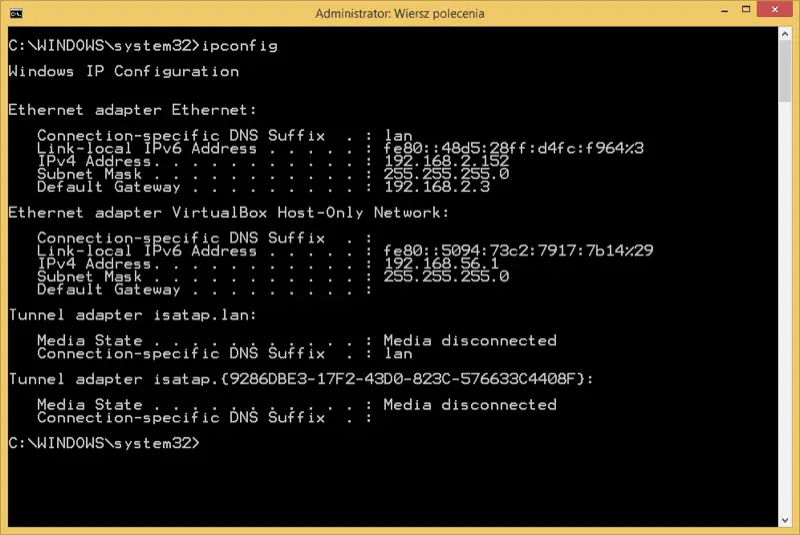
Poza adresem IP komputera, w oknie wyświetla się również informacja o masce podsieci oraz bramie domyślnej, czyli adresie IP routera.
Przydatne informacje
- Wiersz polecenia możesz również bardzo szybko uruchomić, jeśli w wyszukiwarkę wpiszesz po prostu CMD i naciśniesz ENTER.
- Jeśli do uruchomienia wiersza poleceń potrzebujesz uprawnień administratora, przeloguj się na konto administratora i dopiero wtedy wykonaj operację.
Czy są inne sposoby na sprawdzenie IP?
IP lokalne komputera można również sprawdzić w inny sposób, bez konieczności wywoływania wiersza poleceń. Wystarczy poszukać ikonki monitora lub WiFi na pasku zadań na samym dole ekranu i kliknąć ją prawym przyciskiem myszy, a następnie wybrać opcję „Otwórz centrum sieci i udostępniania”. Wybieramy swoją sieć i klikamy w przycisk Szczegóły… W wyświetlonym oknie mamy kompletną informację na temat parametrów sieciowych naszego komputera, w tym także adres IP.
IP można sprawdzić również za pomocą kilku specjalistycznych aplikacji, takich jak IPNetInfo, czy NetSetMan. Programy te pozwolą Ci sprawdzić, jaki posiadasz adres IP oraz dostarczą innych cennych informacji na temat komputera podłączonego do sieci, m.in. takich jak szybkość Twojego łącza.