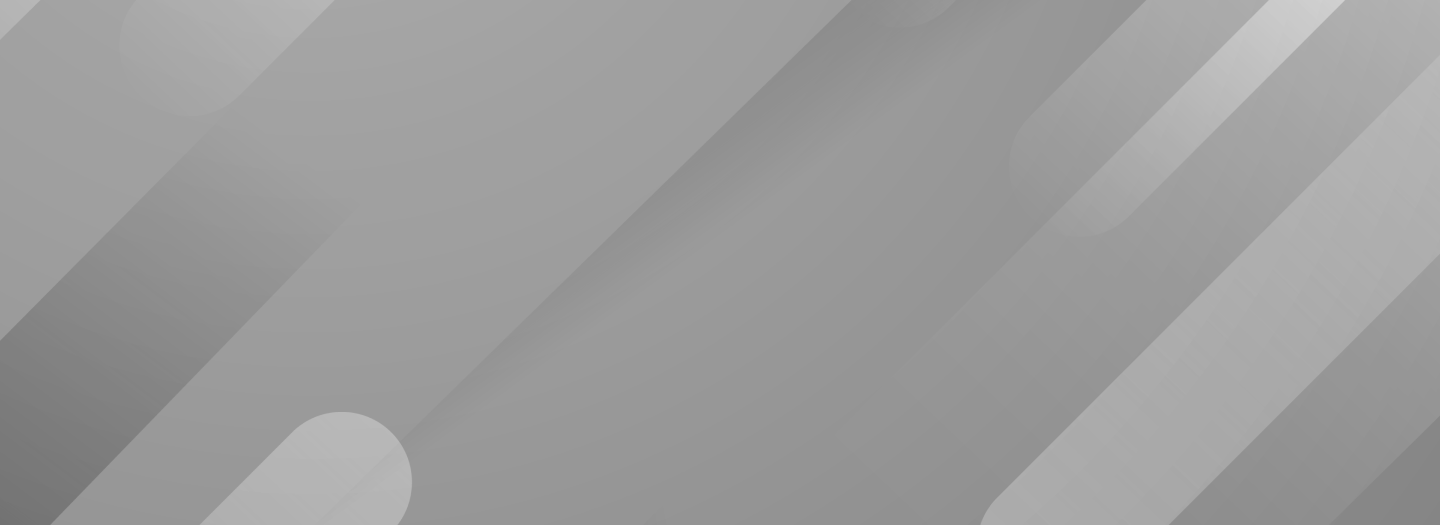Jak dodać podpis (stopkę) HTML w aplikacji Mail w macOS
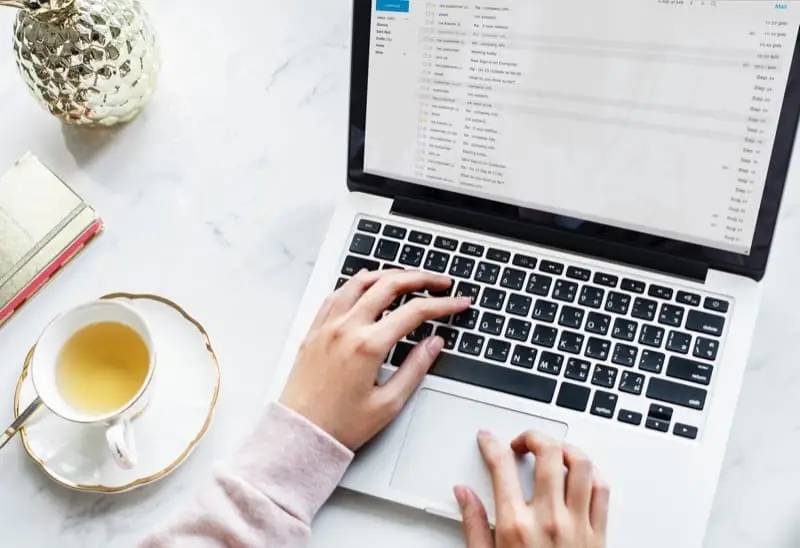
Posiadasz system macOS? W tym poradniku dowiesz się jak wgrać stopkę/podpis w HTML do wbudowanego programu pocztowego Mail w systemie macOS.
W systemie macOS do wysyłania wiadomości, jak powszechnie wiadomo, służy aplikacja Mail. Jest to darmowy klient poczty wbudowany w system stworzony przez Apple. Program pocztowy Mail jest intuicyjny i w większości wystarczający do podstawowej (i nie tylko) pracy na macOS. Cenią sobie go również osoby prowadzący biznes, jednak program ma jedną podstawową wadę, a raczej brak w stosunku do konkurencyjnych klientów poczty na ten system. Chodzi mianowicie o brak możliwości dodania podpisu w HTML.
Dodawanie stopki w systemie macOS
W podstawowych ustawieniach możemy jednak znaleźć możliwość dodawania podpisu/sygnaturki w formie tekstowej. W tym celu musimy uruchomić aplikację Mail, a następnie kliknąć w menu w Mail i Preferencje. Przechodzimy następnie do zakładki Podpisy i klikamy ikonkę + [plusa].
W środkowej kolumnie wybieramy nazwę podpisu/sygnaturki, w prawej zaś dodajemy treść stopki (niestety nie w HTML, a zwykłą, tekstową). Następnie możesz przeciągnąć stopkę do dowolnego konta widocznego w kolumnie po lewej i wybrać ją jako domyślną wskazując ją na samym dole przy ustawieniu Wybieraj podpisy:.
Jak dodać podpis HTML w macOS?
Istnieje jednak sposób, aby dodać podpis e-mail w macOS w HTML.
Co oznacza ten skrót? HTML (z ang. Hypertext Markup Language) jest to sposób kodowania, który w połączeniu z CSS (Cascading Style Sheets) umożliwia tworzenie struktury strony i jej zawartości, a także określenie sposobu ich prezentacji. W skrócie więc mówiąc, wykorzystując HTML i CSS możemy stworzyć dowolny podpis wyglądając tak jak ten poniżej:
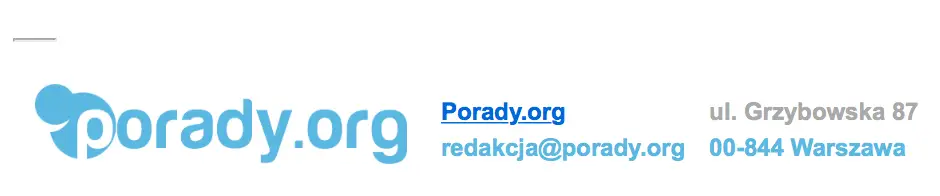
Co musimy zrobić? Najpierw stworzyć stopkę np. za pomocą edytora HTML online takiego jak na stronie https://html-online.com/editor. Następnie utworzony kod HTML/CSS sygnaturki skopiować z prawej kolumny i wkleić w notatniku.
Teraz możemy przystąpić do skonfigurowania stopki HTML w aplikacji Mail.
Podpis HTML w macOS High Sierra
W pierwszej kolejności dodajemy pustą stopkę w programie macOS zgodnie z opisanym sposobem powyżej. Teraz uruchamiamy aplikację Terminal i wpisujemy w niej następującą komendę:
1. Jeżeli używasz iCloud Drive:
open -a TextEdit ~/Library/Mobile\ Documents/com~apple~mail/Data/V4/Signatures/*.mailsignature
2. Jeżeli nie używasz iCloud Drive:
open -a TextEdit ~/Library/Mail/V4/MailData/Signatures/*.mailsignature
Po wklejeniu jednego z powyższych kodów, aplikacja Terminal otworzy program textEdit wraz z kartami ze stopkami stworzonymi w Mail w macOS. Jeżeli utworzona przez Ciebie przed chwilą stopka jest jedyną, program otworzy jedną zakładkę. Jeżeli posiadasz więcej stopek, zobaczysz kilka kart z różnymi stopkami w formacie HTML.
Znajdź teraz swoja pustą stopkę, która powinna zawierać nagłówek oraz pozostałą część prezentującą podpis w formacie HTML i CSS (inline). Treść naszej pustej stopki powinna być najmniej obszerna, jednak jeżeli nie możesz jej odnaleźć, cofnij się do kroku, w którym tworzyliśmy „pustą” stopkę i dodaj w niej coś, po czym łatwo odnajdziesz żądany podpis np. tekst „To jest przykładowa stopka w programie Mail.„.
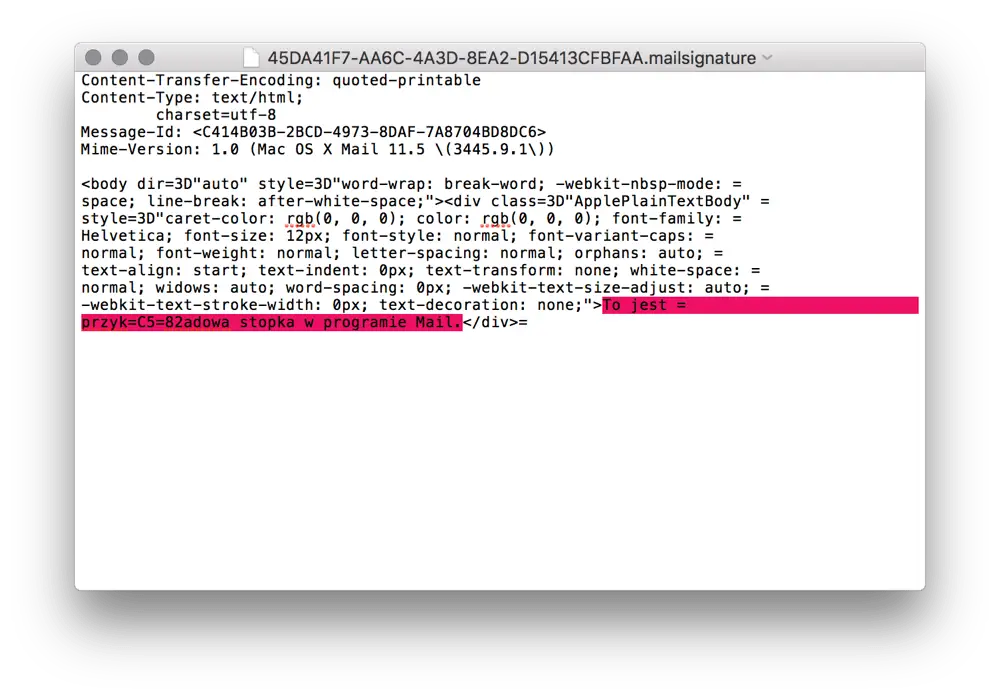 Usuń teraz z niej wszystko oprócz:
Usuń teraz z niej wszystko oprócz:
Content-Transfer-Encoding: quoted-printable
Content-Type: text/html;
charset=us-ascii
Message-Id: <C01E9CCA-8BE0-4361-A756-232FCDC67EF3>
Mime-Version: 1.0 (Mac OS X Mail 11.5 \(3445.9.1\))
Wklej swój kod HTML w miejsce usuniętej treści, poniżej nagłówka i zapisz plik. Teraz po otwarciu program Mail zobaczysz swoją stopkę w formacie HTML. Skonfiguruj ją zgodnie z wcześniejszym opisem. Gotowe!
Dodawanie podpisu w systemie macOS Sierra
Odbywa się to analogicznie do systemu macOS High Sierra używając tych samych komend w aplikacji Terninal:
1. Jeżeli używasz iCloud Drive:
open -a TextEdit ~/Library/Mobile\ Documents/com~apple~mail/Data/V4/Signatures/*.mailsignature
2. Jeżeli nie używasz iCloud Drive:
open -a TextEdit ~/Library/Mail/V4/MailData/Signatures/*.mailsignature
Dodawanie podpisu w systemie OS X 10.11 El Capitan
W tym przypadku musisz użyć innych komend w aplikacji Terminal, jednak pozostałe kroki pozostaną takie same:
1. Jeżeli używasz iCloud Drive:
open -a TextEdit ~/Library/Mobile\ Documents/com~apple~mail/Data/V3/MailData/Signatures/ubiquitous_*.mailsignature
2. Jeżeli nie używasz iCloud Drive:
open -a TextEdit ~/Library/Mail/V3/MailData/Signatures/*.mailsignature
Jak dodać polskie znaki w stopce w Mail?
W tym celu edytuj nagłówek sygnaturki:
Content-Transfer-Encoding: quoted-printable
Content-Type: text/html;
charset=us-ascii
Message-Id: <C01E9CCA-8BE0-4361-A756-232FCDC67EF3>
Mime-Version: 1.0 (Mac OS X Mail 11.5 \(3445.9.1\))
Usuwając skreśloną treść i wstawiając pogrubiony zapis:
Content-Transfer-Encoding: quoted-printable
Content-Type: text/html;
charset=utf-8′
Message-Id: <C01E9CCA-8BE0-4361-A756-232FCDC67EF3>
Mime-Version: 1.0 (Mac OS X Mail 11.5 \(3445.9.1\))
To wszystko! Powodzenia! Masz problem lub pytanie? Napisz w komentarzu 🙂