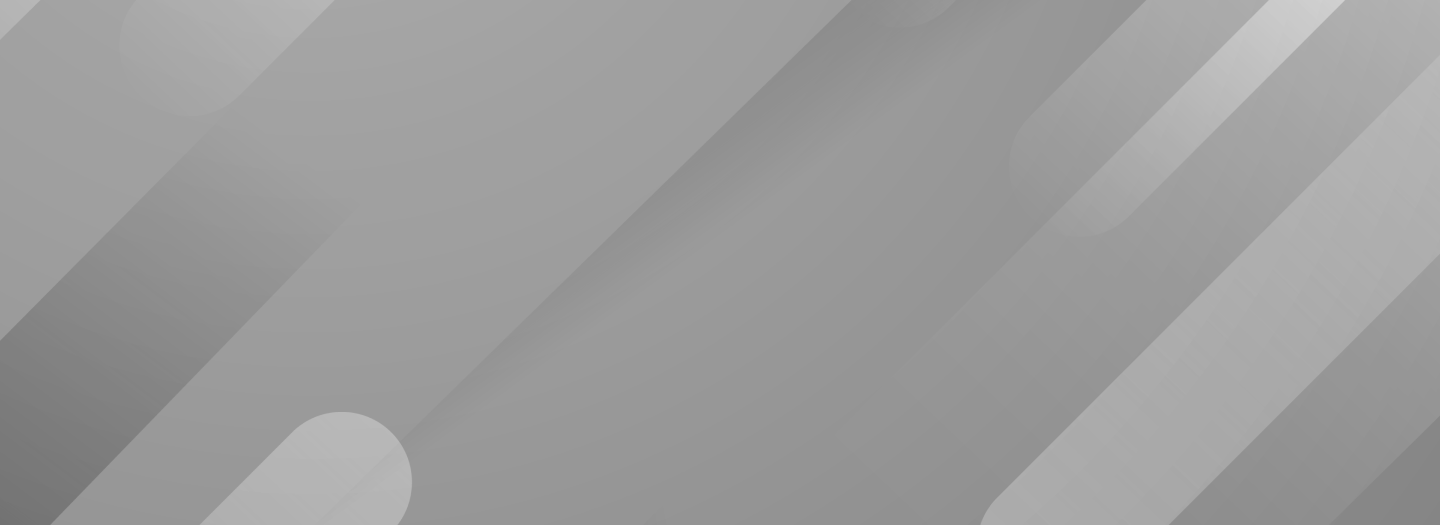Przenoszenie poczty z Outlook Express do Microsoft Outlook

W firmach bardzo często używa się do obsługi programu Outlook. Wynika to z popularności systemu Windows. Jak przenieść dane programu z Outlook Express do oprogramowania Microsoft Outlook 2010, 2013 lub 2016?
Większość użytkowników szczególnie domowych, korzystających z Windows XP, jako program pocztowy używała Outlook Expressa. Przesiadając się na system z Windows 7 lub nowszy klienta o nazwie Outlook Express nie znajdziemy. Coraz bardziej popularny staje się program pocztowy dostarczany wraz z pakietem Microsoft Office 2010 o nazwie Microsoft Outlook.
W tym poradniki dowiesz się jak przenieść zawartość poczty z Outlook Expressa do Microsoft Outlook. Cały proces przenoszenia możemy podzielić na trzy etapy.
Etap I
Pierwsza etap to skopiowanie zawartości Outlook Expressa gdzie znajdują się wiadomości. Istnieje kilka sposobów, aby tego dokonać.
Pierwszym krokiem, jaki musimy zrobić to skopiowanie zawartości naszej poczty.
- Uruchamiamy Outlook Express i wybieramy menu Plik – Eksportuj Wiadomości.
- Teraz uruchamiamy program Microsoft Outlook Express i lokalizujemy, gdzie znajduje się folder z naszymi wiadomościami. Klikamy jak na rysunku poniżej.
- Ukaże nam się okienko, w którym kopiujemy ścieżkę do lokalizacji naszych wiadomości.
- Klikamy na menu Start | Uruchom, wklejamy skopiowaną zawartość i kasujemy tekst “Skrzynka odbiorcza.dbx” (co spowoduje otwarcie folderu Outlook Express).
- Otworzy nam się folder zawierający nasze wiadomości (skrzynka nadawcza, skrzynka odbiorcza)
- Kolejnym krokiem jest przeniesienie zawartości całego folderu do docelowego folderu/dysku/komputera. Możemy tego dokonać na kilka sposobów (skopiować zawartość na płytę DVD, Pendriv-a, udostępniając zasób).
- Następnie musimy wykonać importowanie wiadomości do naszego nowego klienta poczty.
- Uruchamiamy zatem program “Poczta Systemu Windows” (jeżeli jest to pierwsze uruchomienie musimy skonfigurować naszą skrzynkę). Po uruchomieniu programu, klikamy na menu Plik | Importuj | Wiadomości.
- Wybieramy nazwę klienta poczty z którego korzystaliśmy poprzednio.
- Zaznaczamy opcje i klikamy przechodzimy dalej.
- Wskazujemy lokalizację folderu który zawiera kopie wiadomości (płyta DVD, udostępniony zasób).
- Po wskazaniu zawartości folderu klikamy Dalej.
- Zaznaczamy elementy które chcemy zaimportować.
- Na końcu widzimy satysfakcjonujący nas komunikat: Wiadomości zostały przeniesione i znajdują się w osobnej zakładce “Zaimportowany folder”.
- Po skopiowaniu wszystkich skrzynek, folderów z wiadomościami w celu zaimportowania ich do Microsfot Outlook 2010, 2013 lub 2016 musimy po drodze skorzystać z domyślnego klienta poczty dostępnego w Windows 7, występującego pod nazwą Poczta usługi Windows Live.
- Jeżeli w naszym systemie nie znajduje się ‚taki’ klient musimy go doinstalować.
Etap II
Przechodzimy do etapu drugiego który polega na zaimportowaniu wcześniej skopiowanych wiadomości.
- Uruchamiamy klienta poczty Poczta usługi Windows Live i przechodzimy do procesu importowania wiadomości.
- Wybieramy program z którego pochodzą nasze wiadomości – Outlook Express 6 i klikamy dalej.
- Klikamy przycisk przeglądaj i wskazujemy ścieżkę do folderu z wiadomościami.
- Jak widać na rysunku poniżej możemy kazać zaimportować wszystkie wiadomości bądź określone foldery z wiadomościami.
- System przystąpi do importowania wiadomości. Czas trwania importu będzie zależał od ilości wiadomości oraz sprzętu jakim dysponujemy. Cierpliwie czekamy aż system poinformuje nas o zakończonym procesie importu.
Etap III
Pozostał nam etap trzeci – czyli eksport wiadomości do Outlook 2010, 2013 lub 2016.
Postępujemy zgodnie z instrukcją poniżej.
- Wybieramy Microsoft Exchange.
- Klikamy dalej – potwierdzamy eksport wiadomości.
- Wybieramy profil w Microsoft Outlook 2010, 2013 lub 2016 do którego mają zostać zaimportowane wiadomości.
- Wskazujemy foldery do eksportu bądź zostawiamy domyślny wybór – wszystkie foldery.
- System przystąpił do eksportu wiadomości. Można uruchomić program Outlook i cieszyć się z pojawiających wiadomości.
Niestety jest to obecnie jedyna metoda na import danych poczty z oprogramowania Outlook Express do Microsoft Outlook.