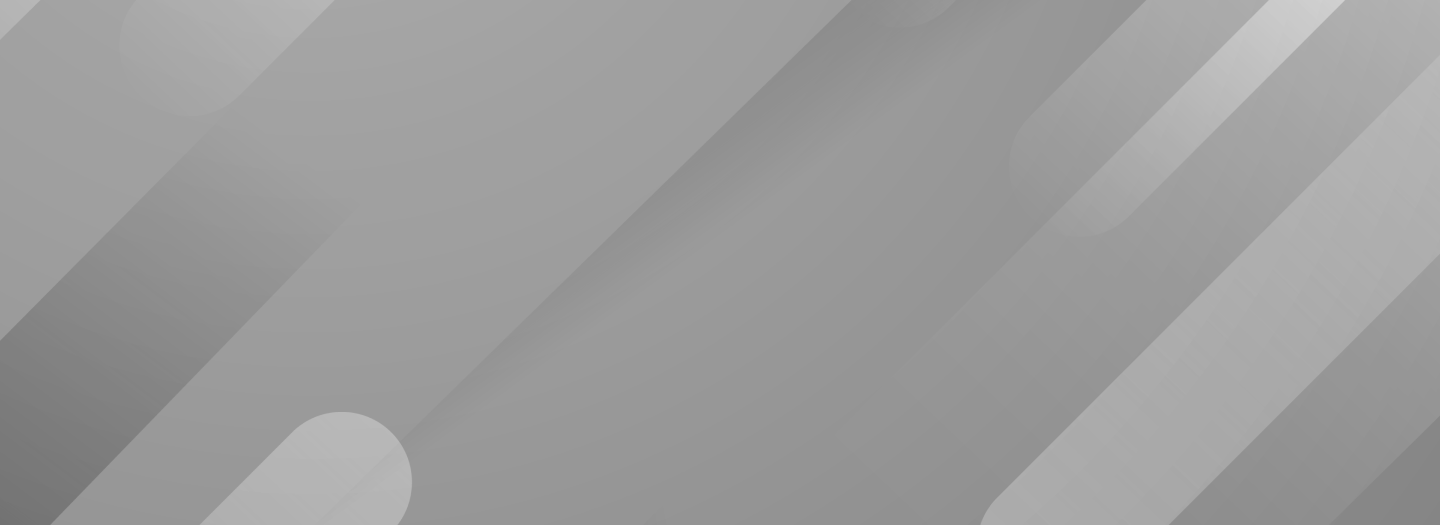Brak pliku NTLDR

„NTLDR is missing” – jeśli natrafiłeś na taki komunikat w systemie XP, oznacza to brak pliku NTLDR w systemowych bibliotekach. Jak przywrócić system XP do pełnej funkcjonalności? Podpowiadamy co robić, gdy brak pliku NTLDR.
Czym jest plik NTLDR?
Plik NTLDR odpowiedzialny jest za rozruch systemu Windows XP. Jeżeli przy starcie systemu Windows XP ujrzymy komunikat Brak pliku NTLDR oznacza to, że mamy poważny problem. Jednak zamiast reinstalować system lub oddawać komputery do naprawy możemy przywrócić system Windows XP lub Windows 7 do pełnej funkcjonalności. Zajmie nam to parę minut. Komunikat Brak pliku NTLDR informuje nas o braku kilku plików systemowych (NTLDR is missing) : Ntldr, Ntdetect.com, boot.ini. Aby pozbyć się problemu z uruchamianiem systemu Windows XP potrzebna nam będzie płyta z systemem Windows XP taki jak aktualnie zainstalowany.
O czym informuje komunikat „brak pliku NTLDR” Windows XP?
Komunikat „Brak pliku NTLDR” informuje nas o braku kilku plików systemowych: Ntldr, Ntdetect.com, Ntbootdd.sys lub Boot.ini. Może to wynikać z awarii dysku i uszkodzenia jego pewnych fragmentów lub w wyniku błędów w instalacji systemu.
Brak pliku NTLDR – co robić?
Jeżeli przy starcie systemu Windows XP ujrzymy komunikat „Brak pliku NTLDR” oznacza to, że mamy poważny problem. Jednak, zamiast reinstalować system lub oddawać komputer do naprawy możemy spróbować przywrócić system Windows XP do pełnej funkcjonalności samodzielnie – zajmie nam to kilka minut. Aby pozbyć się tego problemu z uruchamianiem systemu Windows XP potrzebna nam będzie płyta z systemem Windows XP w tej wersji, w której był pierwotnie zainstalowany przez nas system.
Brak pliku NTLDR – jak naprawić błąd?
Jak naprawić Windows XP z płyty, gdy komputer wyświetla komunika o braku NTLDR? W celu pozbycia się komunikatu brak pliku NTLDR postępujemy zgodnie z poniższą instrukcją:
- do napędu wkładamy płytę z systemem Windows XP i uruchamiamy komputer z płyty, korzystając z Boot Menu,
- uruchamiamy konsolę odzyskiwania systemu Windows XP, naciskamy klawisz R;
- gdy system zapyta nas, do której instancji systemu Windows XP chcemy się zalogować – jeżeli mamy jeden system wybieramy 1,
- podajemy hasło administratora systemu (o ile mamy ustawione) i klikamy enter,
- w konsoli odzyskiwania kopiujemy pliki z płyty na nasz twardy dysk, należy w tym celu wydać polecenia:
copy d:\i386\ntldr c:\
d: oznacza w tym przypadku literę napędu, w którym znajduje się płyta z systemem Windows XP – jeżeli mamy partycję lub dwa dyski, litera będzie inna np. e:, f:, g: itd.,
c: oznacza literę dysku, na którym mamy zainstalowany system, czyli partycję systemową.
copy d:\ i386\ntdetect.com c:\
- zgadzamy się na zastąpienie pliku – klikamy T i zatwierdzamy enterem;
- wychodzimy z konsoli odzyskiwania wpisując exit i uruchamiamy system Windows XP ponownie.
Jak widać, system Windows XP uruchamia się poprawnie, komunikat brak pliku NTLDR już się nie pojawia, co oznacza, że udało się odzyskać poprawnie działający plik NTLDR.
Brak pliku NTLDR Windows XP a wersja BIOSU
Komunikat brak pliku NTLDR może się wyświetlać także wtedy, gdy mamy nieaktualną wersję BIOS. W takiej sytuacji najlepiej skontaktować się z producentem komputera i uzyskać informacje o konfigurowaniu BIOSa.
NTLDR problem – alternatywne rozwiązania
NTLDR problem (NTLDR win XP) można rozwiązać także, korzystając z komend fixmbr, fixboot lub chkdsk.
#1 Błąd NTLDR – komendy fixmbr, fixboot
Aby przywrócić pliki ntldr i zwalczyć błąd „XP NTLDR is missing”, należy uruchomić płytę instalacyjną i wcisnąć klawisz R. Następnie należy wybrać odpowiedni system Windows, wpisać hasło i w okno konsoli wpisać komendę fixmbr. Po zatwierdzeniu enterem należy dopisać drugą komendę fixboot i ponownie nacisnąć Enter.
#2 Brak NTLDR – komenda chkdsk
Błąd NTLDR XP („missing NTLDR Windows XP”) można naprawić również, korzystając z komendy chkdsk x: /r. W tym przypadku x oznacza partycję systemową, np. c:. Komendę należy zatwierdzić enterem. Jeśli żadne z powyższych rozwiązań nie pomogło, należy udać się z komputerem do serwisu, ponieważ prawdopodobnie błąd NTLDR XP wynika z poważnej awarii i uszkodzenia dysku twardego.
Brak pliku NTLDR Win7
Inna sytuacja, w której może się pojawić błąd związany z plikiem NTLDR to brak pliku NTLDR Windows 7, czyli komunikat „NTLDR is missing Windows 7”. System Windows 7 nie używa pliku NTLDR w trakcie startowania, ale jeśli taki komunikat się wyświetla, można spróbować go przeinstalować na nowo. NTLDR to menedżer rozruchu, jeśli mieliśmy zainstalowane dwa systemy operacyjne naraz – XP i Windows 7, taki problem może wynikać z niepoprawnego bootowania dysku do rozruchu. W takiej sytuacji warto sprawdzić, czy kolejność uruchamiania systemu z napędów w komputerze jest ustawiona prawidłowo (w BIOSIE).
Windows 8 NTLDR is missing
Naprawa NTLDR może dotyczyć także Windows 8. Błąd NTLDR Windows 8 wynika najczęściej z tego, że komputer próbuje uruchomić się z dysku twardego lub dysku flash, który nie jest odpowiednio skonfigurowany do rozruchu. Aby go naprawić, należy sprawdzić kolejność rozruchu w BIOSie i zresetować kolejność partycji tak, by system był uruchamiany z partycji, która zawiera pliki rozruchowe (z partycji systemowej). Do ustalenia odpowiedniej kolejności partycji do rozruchu można wykorzystać także gotowe programy, bez konieczności wchodzenia w BIOS.
Brak pliku NTLDR – naprawa w pigułce
W celu pozbycia się komunikatu brak pliku NTLDR postępuj zgodnie ze skróconą instrukcją poniżej:
- Do napędu wkładu płytę z systemem Windows XP i uruchamiamy komputer z płyty;
- Uruchamiamy konsolę odzyskiwania systemu Windows XP;
- Zgodnie z tym co widzimy naciskamy klawisz R;
- System zapyta nas do której instancji systemu Windows XP chcemy się zalogować – jeżeli mamy jeden system wybieramy 1;
- Podajemy hasło administratora systemu (o ile mamy ustawione) i klikamy enter;
- Ujrzymy uruchomioną konsolę odzyskiwania;
- Pozostało nam skopiować pliki z płyty na nasz twardy dysk;
- Po kolei wydajemy polecenia copy d:\i386\ntldr c:\ (d: oznacza literę napędu w którym znajduje się płyta z systemem Windows XP – jeżeli mamy partycję lub dwa dyski litera będzie inna np. e:, f:, g: itd., c: oznacza literę dysku na którym mamy zainstalowany system);
- Kolejne polecenie: copy d:\ i386\ntdetect.com c: \;
- Zgadzamy się na zastąpienie pliku – klikamy T i zatwierdzamy enterem;
- Wychodzimy z konsoli odzyskiwania wpisując exit i uruchamiamy system Windows XP ponownie.
Jak widać system Windows XP uruchamia się poprawnie, komunikat brak pliku NTLD już się nie pojawia.
- Czym jest plik NTLDR?
- O czym informuje komunikat „brak pliku NTLDR” Windows XP?
- Brak pliku NTLDR – co robić?
- Brak pliku NTLDR – jak naprawić błąd?
- Brak pliku NTLDR Windows XP a wersja BIOSU
- NTLDR problem – alternatywne rozwiązania
- Brak pliku NTLDR Win7
- Windows 8 NTLDR is missing
- Brak pliku NTLDR - naprawa w pigułce